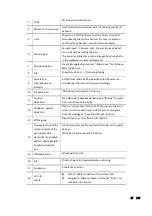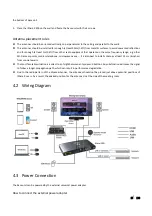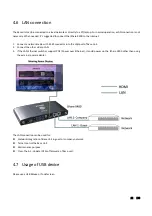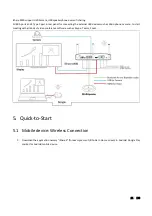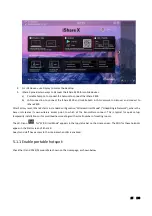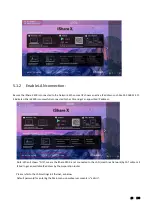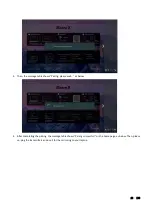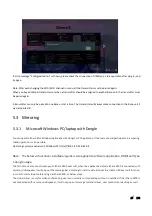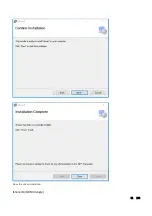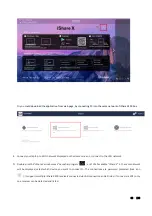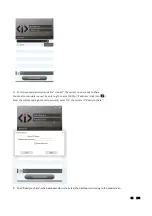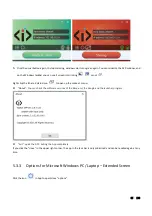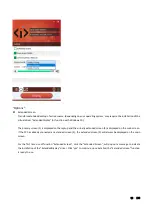21 / 108
4.5
Audio Connection
iShare X transmitter can transmit the audio output of the PC/laptop, re-direct and send to the Base Unit together with the
video signal. The audio will be output at line levels from mini jack socket 3.5mm connector and the HDMI output
simultaneously.
It’s up to the user to decide
whether to send the audio signal together with the video signal.
How to connect separate audio
1.
Connect an audio cable with mini jack socket 3.5mm cable into the audio port.
2.
Connect the other side to the meeting room’s sound system.
Sound is not sent out
iShare X button will keep capturing and send the audio of PC/laptop, as long as PC/laptop is successfully mirroring desktop
to the main screen.
1.
Please be sure the button is static green and the PC/laptop is sharing on the screen
2.
Check Setting configuration, to adjust the Volume set in iShare X setting tab.
PC/laptop Sound
As default set, iShare X will mute the internal speaker of PC/laptop and route the audio to the base unit, after PC/laptop is
successfully mirroring to the main screen, to avoid the repeated audio.
When click the button to stop sharing, local loudspeaker will return to previous status, you could adjust the volume on your
PC/laptop.
Note: If you want to keep the internal speaker of PC/laptop on while route the audio to the base unit, please click the audio
mute icon in the status bar to unmute.
Содержание iShare CX
Страница 30: ...30 108 ...
Страница 31: ...31 108 Now the driver is installed iShare HX HDMI dongle ...
Страница 51: ...51 108 2 Click cast to start Chromecast function 3 Find target base unit SSID as below Click to connect ...
Страница 60: ...60 108 Settings Audio For Speaker select Virtual Meeting Audio For Microphone select Virtual Meeting Audio ...