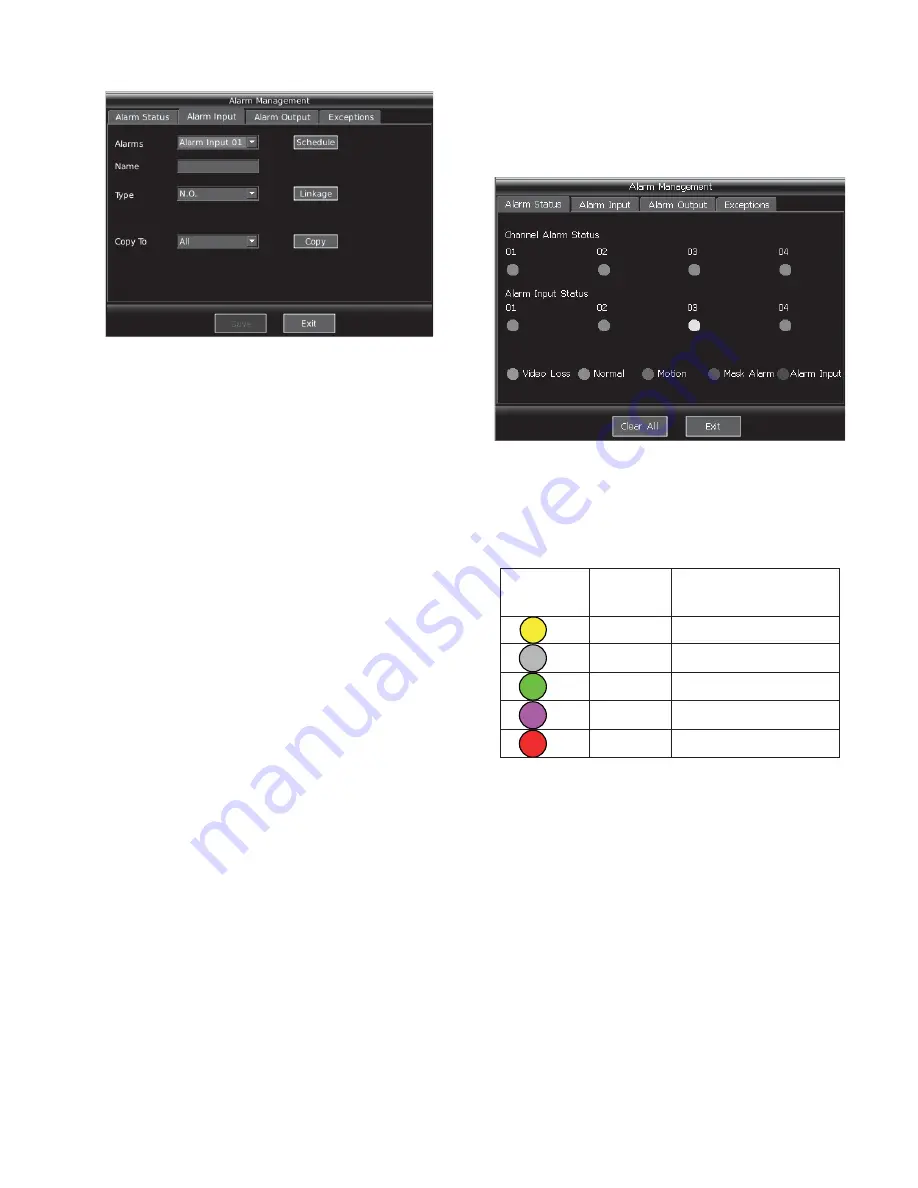
19
Figure 4-10
1. Select alarm inpu
t
Move the cursor to the alarm input, set a corresponding alarm input
number, and set the alarm type. The default setting is normal open.
2. Set Schedule
Refer to "(3) Set schedule" of "Video mask alarm" in section 4.5.1.
3. Set alarm linkage
Refer to "(6) Set alarm linkage" of "Video motion detection" in
section 4.5.1.
4. Copy and save
Select the drop-down list of "Copy to", and press
Ǐ
ENT
ǐ
key.
Select the target channel, and move the cursor to "Copy" button,
press
Ǐ
ENT
ǐ
key to o copy the current parameters setting
temporarily, then move the cursor to "Save" button, and press
Ǐ
ENT
ǐ
key to copy the parameters to other channels. Exit the
menu without save, the copy of parameters is not successful.
After the settings above, alarm linkage will activate when there's
alarm input.
4.5.3 Exception Alarm
Exception alarm includes hard disk full, hard disk error, network
break, illegal visit, and network conflict alarms. Users can response
quickly to system exceptions with the help of exception alarm.
1. Select alarm type
Move the cursor to "Type" of exception alarm, and press
Ǐ
ENT
ǐ
key to drop down the list, and select corresponding alarm type.
2. Output setting
Move the cursor to the output check box, and press
Ǐ
ENT
ǐ
key, the
status becomes "
9
". Refer to "(4) Set alarm output" of "Video mask
alarm" in section 4.5.1 for the setting of "audible warning", "control
center" and "Trigger alarm output".
Note:
Different exception alarms may lead to different output
linkages. See the menu for details.
3. Copy and save
After finishing setting, move the cursor to "Copy", and press
Ǐ
ENT
ǐ
key to copy the current parameter setting temporarily, then
move the cursor to "Save" button, and press
Ǐ
ENT
ǐ
key to copy the
parameters to other channels. Exit the menu without save, the copy
of parameters is not successful.
4.6 Alarm Management
1. Alarm status
It will enter the "Alarm status" menu directly when you enter the
"Alarm management", as shown in Figure 4-11.
Figure 4-11
Note
: The interface shows all 4 channels alarm status and alarm
input status. The different icon of each channel indicates the status,
as follows:
Table 1 Icon introduction for alarm status indicators
Indicator
Icon
Color Status
Yellow
Normal (No alarm)
Gray
Video
loss
Green
Motion
detection
Reserved Video
mask
Red
Alarm
input
2. Alarm handling
(1)
Clear a single alarm
Follow the following method to clear the alarm when there's alarm:
Move the cursor to the channel indicator that need to clear the
alarm, then the indicator will turn off, and press
Ǐ
ENT
ǐ
key to clear
the alarm in that channel.
(2) Clear all alarms
In the alarm management menu, move the cursor to "Clear All"
button, and press
Ǐ
ENT
ǐ
key to clear all alarms.
4.7 Recording
4.7.1 Manual Recording
Note:
Users must have the recording authority for the operation
here.
Make sure hard disks are installed before recording.
1. Enter manual recording




























