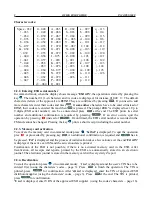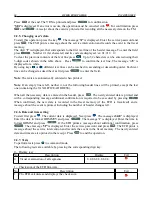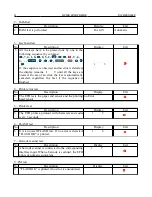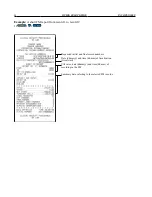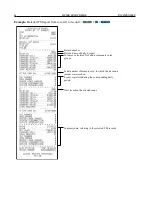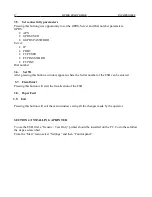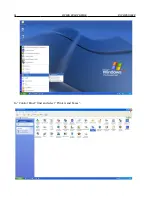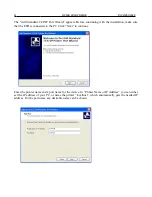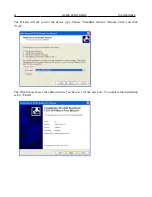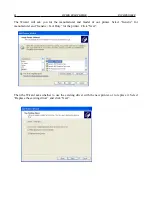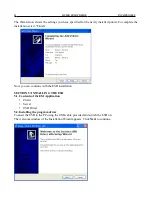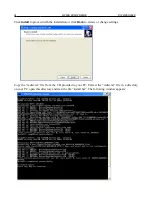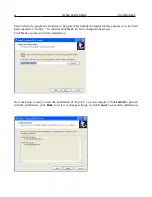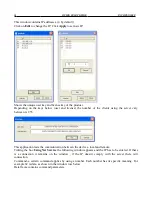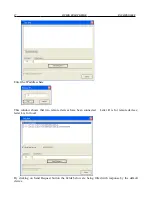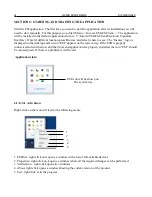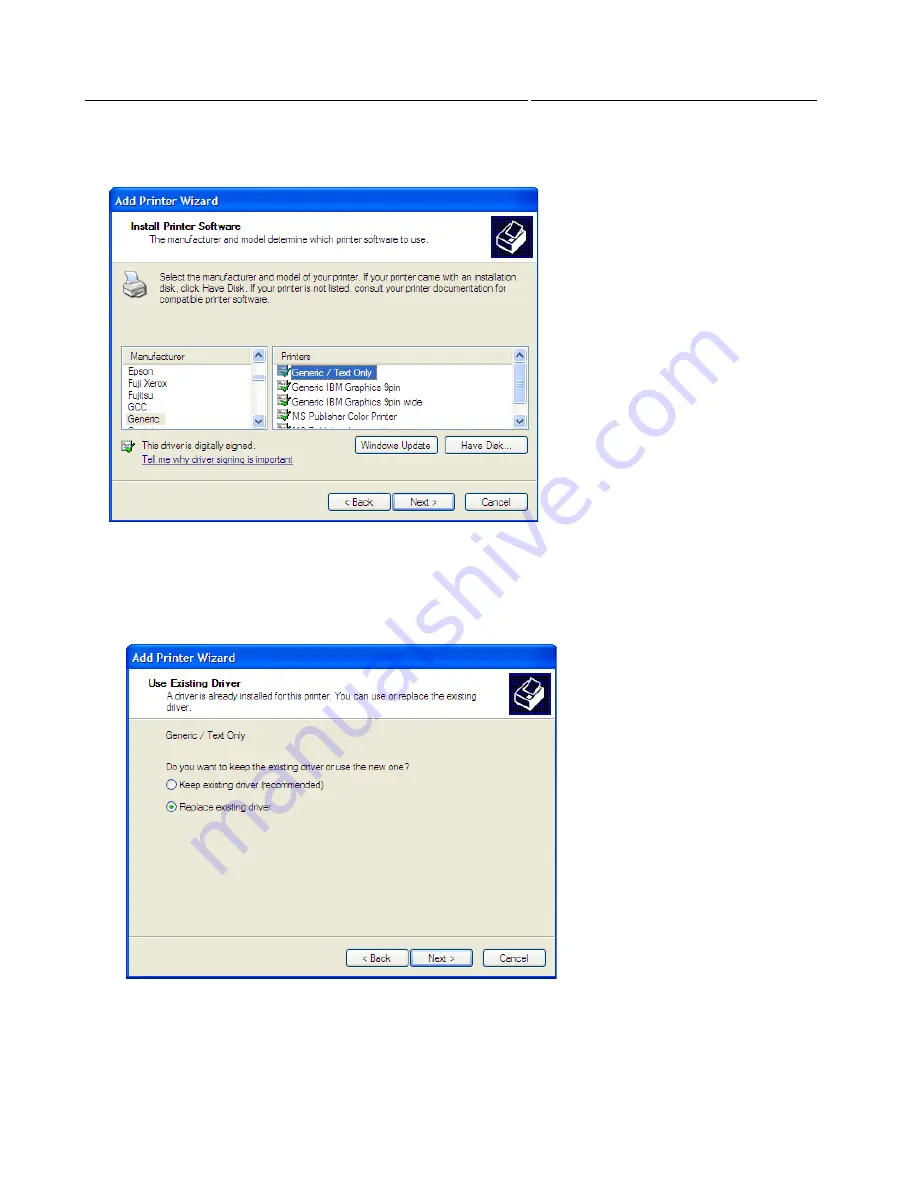
23
QUICK START GUIDE
INCOTEX 500F
The Wizard will ask you for the manufacturer and model of our printer. Select “Generic” for
manufacturer and “Generic / Text Only” for the printer. Click “Next”.
Then the Wizard asks whether to use the existing driver with the new printer, or to replace it. Select
“Replace the existing driver” and click “Next”.
Содержание 500F
Страница 1: ...INCOTEX GROUP ELECTRONIC SIGNATURE DEVICE ESD INCOTEX 500F QUICK START GUIDE 2011 ...
Страница 2: ...2 QUICK START GUIDE INCOTEX 500F ...
Страница 18: ...18 QUICK START GUIDE INCOTEX 500F In Control Panel find and select Printers and Faxes ...
Страница 56: ...56 QUICK START GUIDE INCOTEX 500F This is a view of Archive folder and its content ...