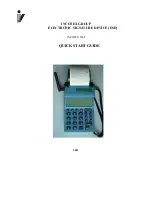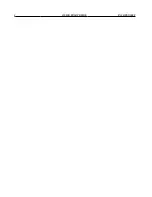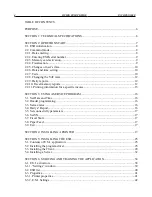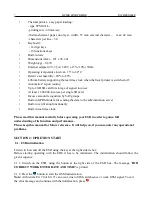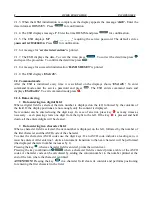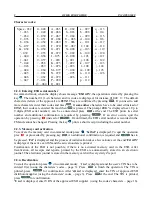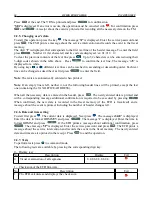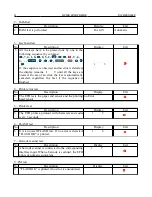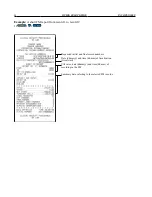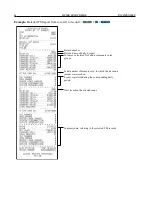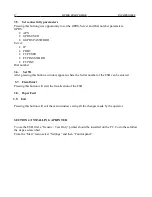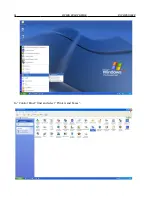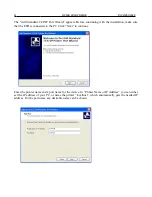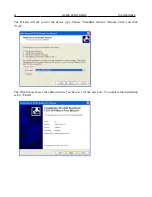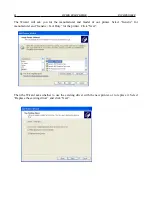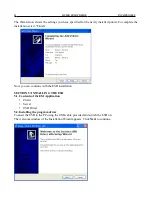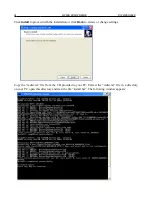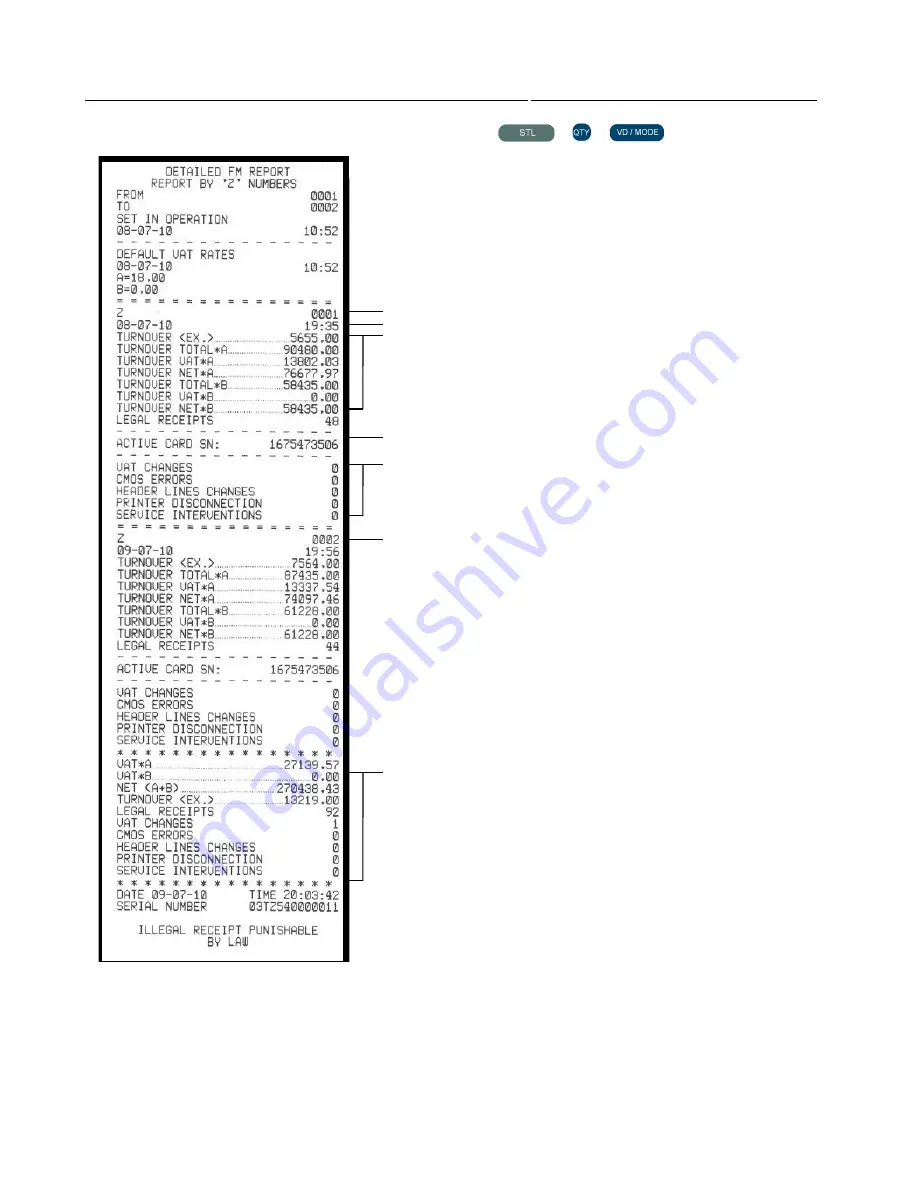
14
QUICK START GUIDE
INCOTEX 500F
Example:
Detailed FM report from record 1 to record 2:
1 2
Record number
Date and time of daily Z report
Turnover, calculated VAT and net amounts in tax
groups
Serial number of memory card, in which the electronic
journal was recorded
Events, registered during the corresponding daily
period
Next record in the selected range
Summary data, referring to the selected FM records
Содержание 500F
Страница 1: ...INCOTEX GROUP ELECTRONIC SIGNATURE DEVICE ESD INCOTEX 500F QUICK START GUIDE 2011 ...
Страница 2: ...2 QUICK START GUIDE INCOTEX 500F ...
Страница 18: ...18 QUICK START GUIDE INCOTEX 500F In Control Panel find and select Printers and Faxes ...
Страница 56: ...56 QUICK START GUIDE INCOTEX 500F This is a view of Archive folder and its content ...