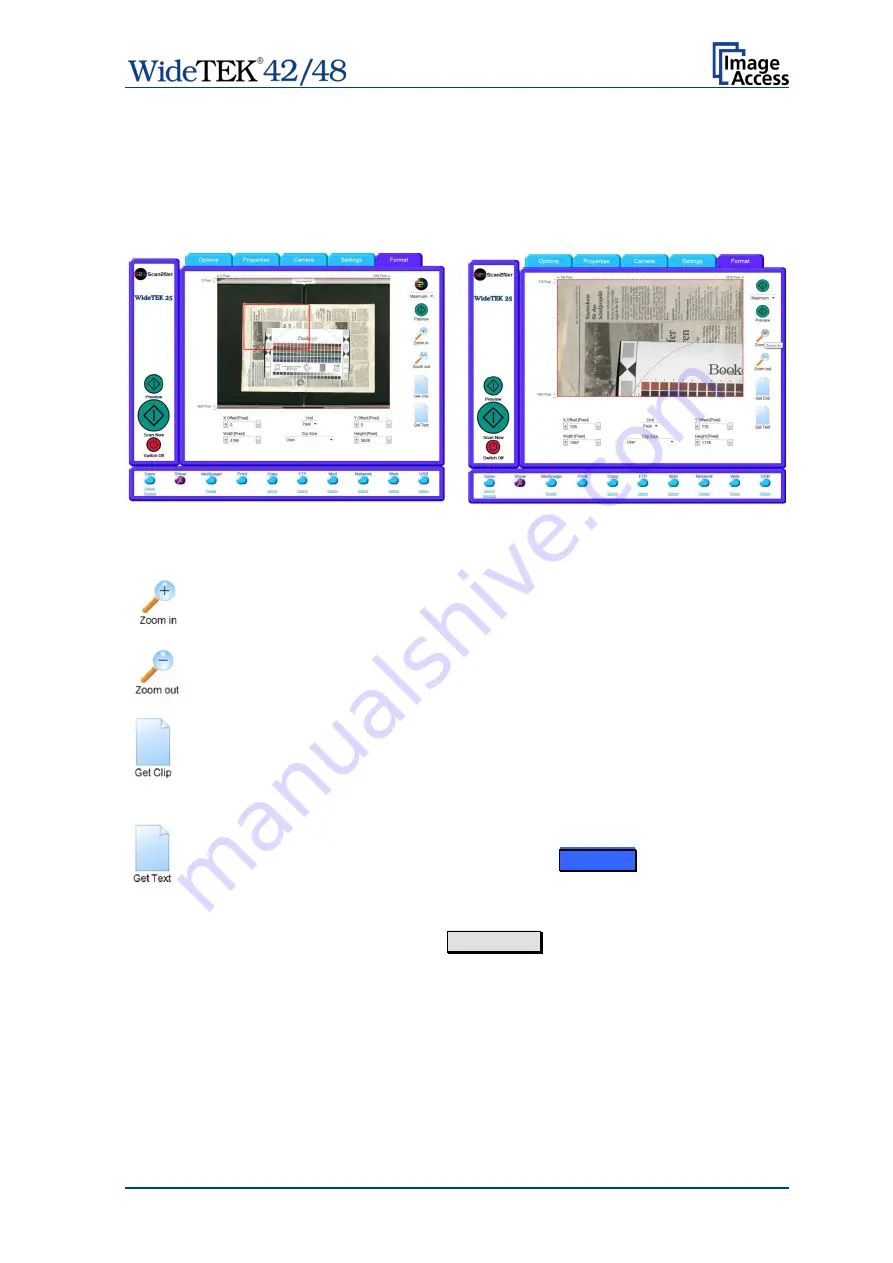
Manual
Page 83
Selecting an individually specified area of the image is easily done with the mouse.
The area to be scanned is always defined from the upper left corner to the lower right
corner.
Position the mouse symbol in the preview area. Click and hold the left mouse button and
drag a rectangle of the desired dimensions.
Picture 85: Rectangle dragged with mouse
Picture 86: "Zoom in" result
Click on the
Zoom in
button to display the selected area of the image in detail.
Click on the
Zoom out
button to return to the previous dimension of the image.
Click on the
Get Clip
button to get the selected area of the image in full
resolution in a separate window.
Shortcut to get the clip: Button
C
on the PC keyboard.
Click on the
Get Text
button to start the OCR function for the selected area.
Select the language for the OCR function in the
Settings
screen.
Shortcut to get the text: Button
T
on the PC keyboard.
A separate window will open where the OCR detected text is displayed. At the
bottom of the window the button Inherit Text allows saving the text content to
the clipboard. After saving the text, the OCR window closes subsequently.
To save the image together with the text, click on the
Get Clip
button. A
separate window opens, where the complete scan area is displayed.
Click on
Save image to disk
. A dialogue window opens. Here the image can
be saved to a specific directory or the image can be displayed with software of
operator’s choice.
Содержание WideTEK 42
Страница 1: ...Manual This device is compliant This device is compliant...
Страница 2: ......
Страница 131: ...Manual Page 131 For your notes...






























