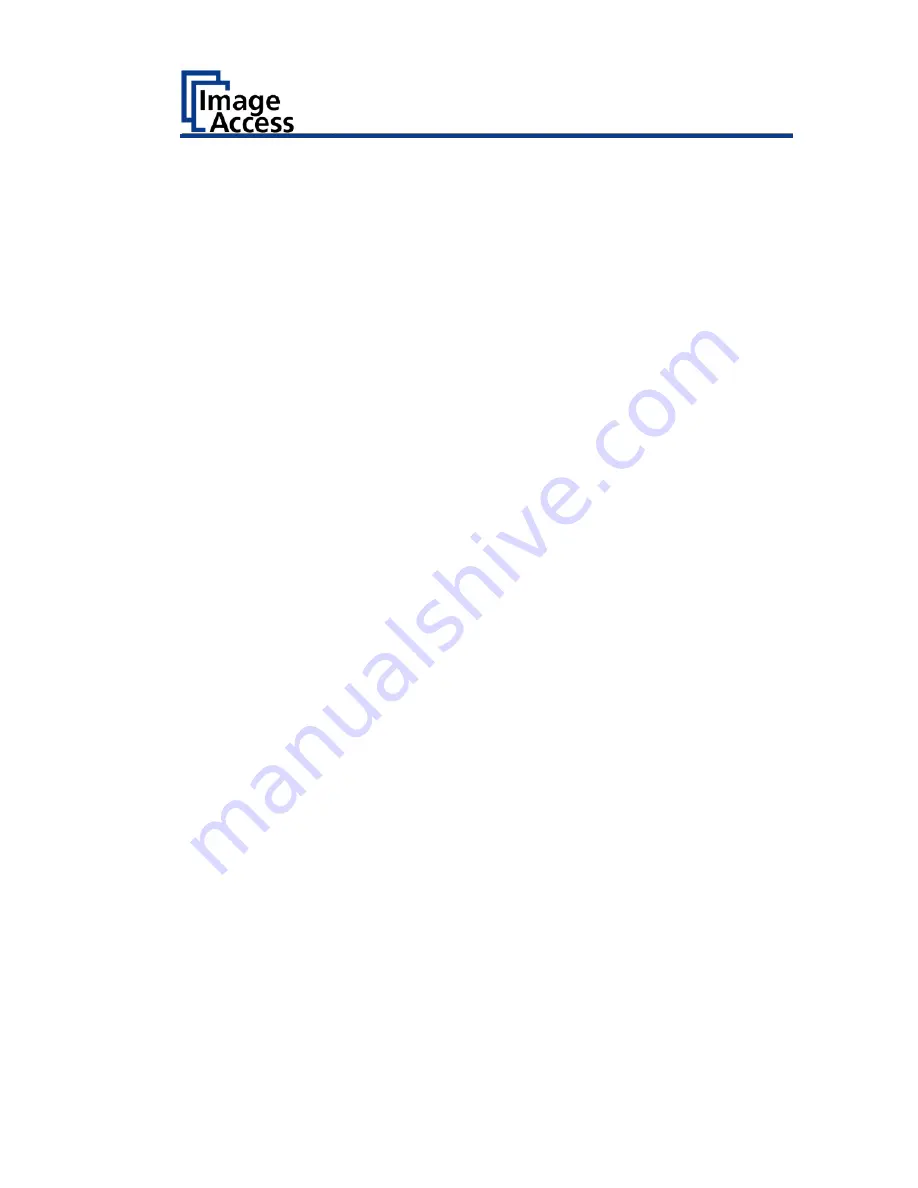
Safety
9
Safety
Intended Use
The scanner is used for scanning images and documents. The documents
must comply with the characteristics described in the technical
specifications. The scanner is designed for use in enclosed spaces in the
commercial sector.
Intended use also includes observing and following all information
provided in these instructions, especially the safety instructions. Any other
use is considered improper and will void the warranty and liability claims.
Ambient Conditions
Ensure that the scanner is used exclusively under the following
environmental conditions:
•
Ambient temperature during operation: +5 °C to +40 °C
•
Storage temperature: 0 °C to +60 °C
•
Relative humidity: 20 to 80%, non-condensing
➢
Ensure that the scanner is not exposed to direct sunlight.
Basic Safety Information
Avoid Injury or Death by Electric Shock
➢
Never open the housing of the scanner.
➢
Do not expose the scanner to dripping or splashing water and do not
place any vessel filled with liquid on the scanner. Penetrating liquid can
damage the scanner.
➢
Do not insert objects through existing slots or openings into the interior
of the scanner.
➢
Only connect the scanner with the plug of the supplied AC adapter to a
professionally installed and grounded outlet.
➢
Do not use the AC adapter if the power supply's housing or the cable are
damaged. In this case, replace the power supply with a power supply of
the same type.
➢
Do not use the scanner if it is visibly damaged. In this case, unplug the
power cord from the wall outlet. Contact Image Access technical
support, see section
Technical Support
starting at page 8.
Содержание Bookeye 4 V1A Professional
Страница 1: ...Bookeye 4 V1A V2 V3 Setup Instructions English 02 2019 ...
Страница 23: ...Description 23 The following figure shows the Bookeye 4 V1A rating plate ...
Страница 29: ...Prepare for Setup 29 After a short wait the Start screen is displayed in English ...
Страница 36: ...Perform Setup 36 To complete the log in press OK 1 ...
Страница 38: ...Perform Setup 38 Perform White Balance On the Setup Menu screen tap on WHITE BALANCE 1 ...
Страница 41: ...Perform Setup 41 To perform the white balance proceed as follows Tap on CALIBRATE 1 ...
Страница 46: ...Perform Setup 46 Perform White Balance Glass Plate Tap on GLASS PLATE 1 ...
Страница 49: ...Perform Setup 49 Calibrate Focus and Scan Area On the S2N Setup Menu screen tap on FOCUS and SCAN AREA 1 ...
Страница 50: ...Perform Setup 50 The Focus and Scan Area screen page appears ...
Страница 71: ...Perform Setup 71 Tap the IP Address 1 field ...
Страница 72: ...Perform Setup 72 The IP Address window is displayed Enter the IP address 1 ...
Страница 73: ...Perform Setup 73 To delete a digit move the cursor to the right behind the digit to be deleted and tap DEL 1 ...
Страница 78: ...Perform Setup 78 Modify User Settings On the Setup Menu screen tap on USER SETTINGS 1 ...
Страница 82: ...Perform Setup 82 Configuring the GUI Selection Tap the User Settings screen on CONFIGURE GUI SELECTION 1 ...
Страница 85: ...Perform Setup 85 Set the Time and Date On the Setup Menu screen tap on TIME and DATE 1 ...
Страница 90: ...Perform Setup 90 Perform Test Suite On the Setup Menu screen tap on TESTSUITE 1 ...
Страница 120: ......
























