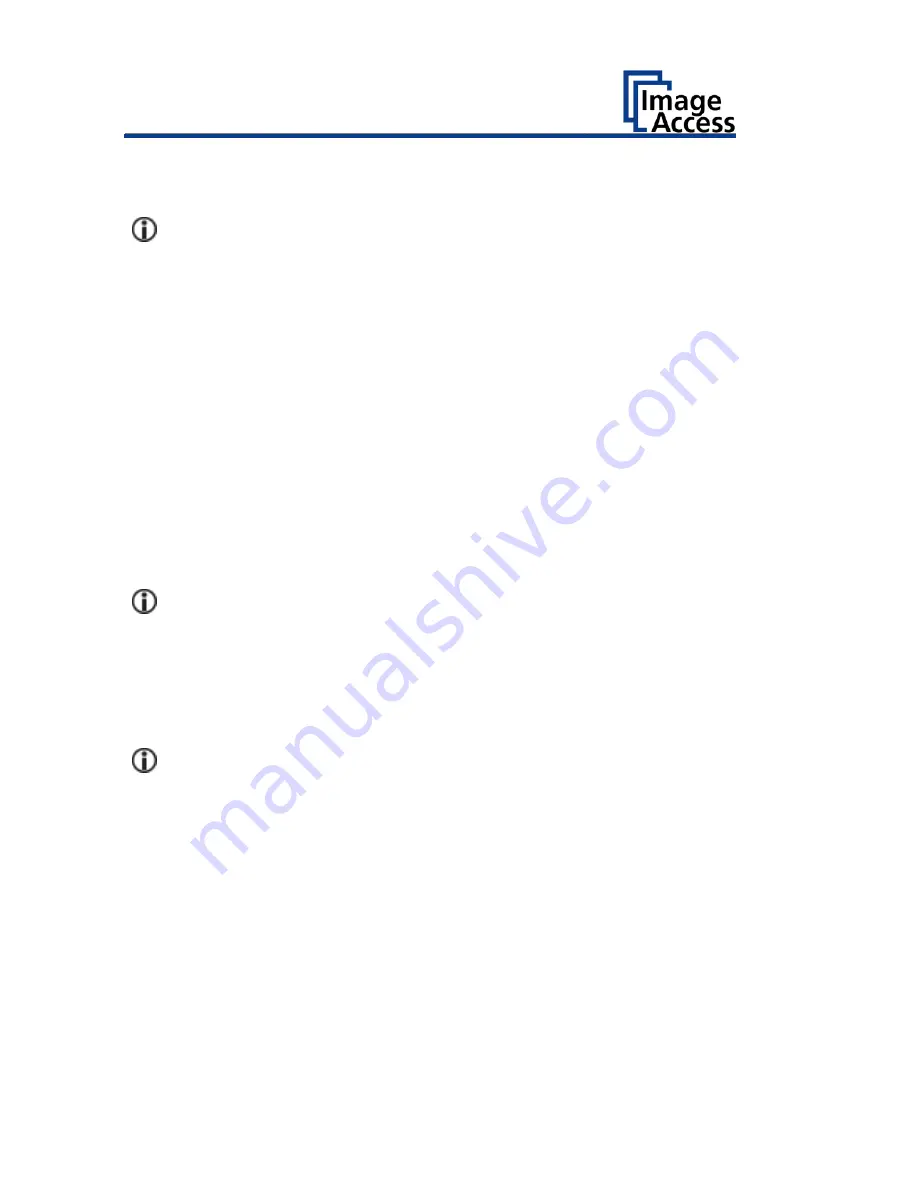
Maintenance
112
Maintenance
Ensure that no liquids penetrate the device housing.
Touchscreen
The touchscreen can be cleaned with a microfiber cloth.
Before cleaning the touchscreen, switch the Bookeye® 4 scanner off and
set the main power switch to position 0.
Surfaces
Use a soft, dampened cloth to clean the housing of the scanner.
Recommended is a micro fiber cloth.
Book Cradles
The rubber mats on the book cradles may only be cleaned dry!
Use a vacuum cleaner from time to time to clean the mats and remove
dust and particles.
Repair
There are not any parts or components of the Bookeye® 4 scanner
which can be repaired by the user.
All repairs and service works should be done by a trained technician
only.
Содержание Bookeye 4 V1A Professional
Страница 1: ...Bookeye 4 V1A V2 V3 Setup Instructions English 02 2019 ...
Страница 23: ...Description 23 The following figure shows the Bookeye 4 V1A rating plate ...
Страница 29: ...Prepare for Setup 29 After a short wait the Start screen is displayed in English ...
Страница 36: ...Perform Setup 36 To complete the log in press OK 1 ...
Страница 38: ...Perform Setup 38 Perform White Balance On the Setup Menu screen tap on WHITE BALANCE 1 ...
Страница 41: ...Perform Setup 41 To perform the white balance proceed as follows Tap on CALIBRATE 1 ...
Страница 46: ...Perform Setup 46 Perform White Balance Glass Plate Tap on GLASS PLATE 1 ...
Страница 49: ...Perform Setup 49 Calibrate Focus and Scan Area On the S2N Setup Menu screen tap on FOCUS and SCAN AREA 1 ...
Страница 50: ...Perform Setup 50 The Focus and Scan Area screen page appears ...
Страница 71: ...Perform Setup 71 Tap the IP Address 1 field ...
Страница 72: ...Perform Setup 72 The IP Address window is displayed Enter the IP address 1 ...
Страница 73: ...Perform Setup 73 To delete a digit move the cursor to the right behind the digit to be deleted and tap DEL 1 ...
Страница 78: ...Perform Setup 78 Modify User Settings On the Setup Menu screen tap on USER SETTINGS 1 ...
Страница 82: ...Perform Setup 82 Configuring the GUI Selection Tap the User Settings screen on CONFIGURE GUI SELECTION 1 ...
Страница 85: ...Perform Setup 85 Set the Time and Date On the Setup Menu screen tap on TIME and DATE 1 ...
Страница 90: ...Perform Setup 90 Perform Test Suite On the Setup Menu screen tap on TESTSUITE 1 ...
Страница 120: ......























