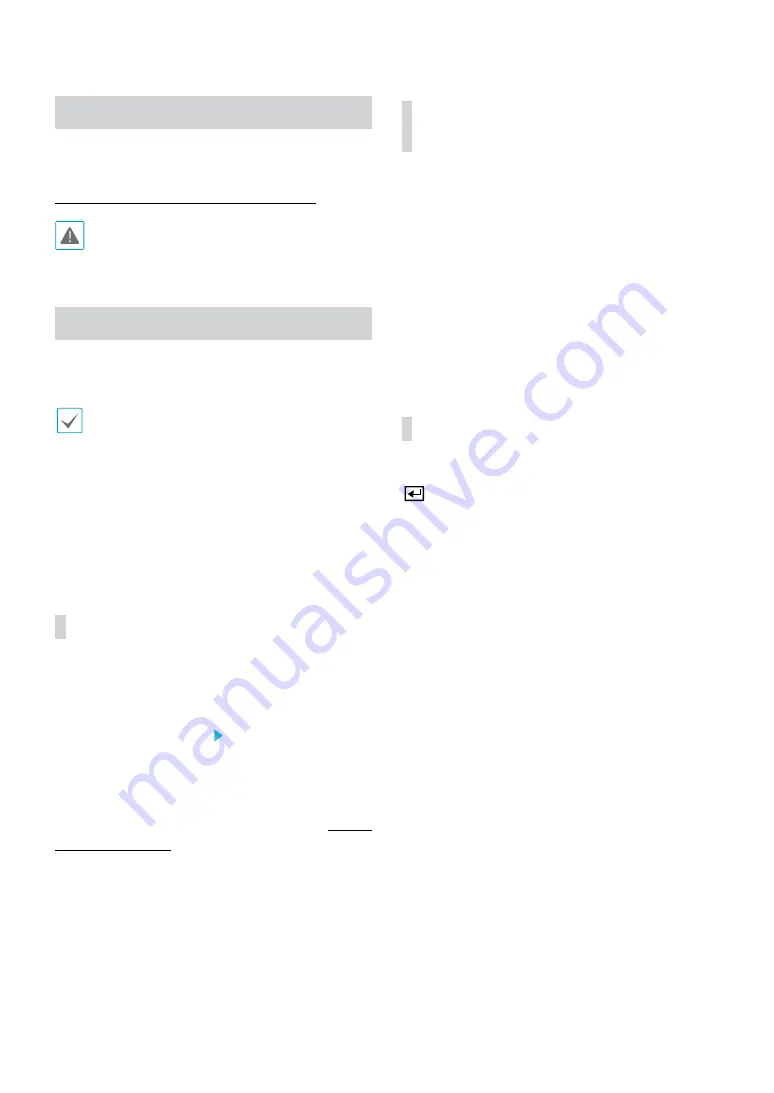
Part 1 - Getting Started
33
Audio Recording
If the Record Audio option under
Record Setup
>
General
has been enabled the camera will record audio
along with video. For more information, refer to the
Audio on page 58, Record Setup on page 59
Check your local laws and regulations on making audio
recordings.
Video Recording Playback
You can play back video recordings by using mouse or
remote control.
•
Login with an account that has search permission is
needed to playback video recordings.
•
The initial video playback point in Search mode is
the recording's last playback point or the end of the
recording data.
•
Audio playback of the selected recording is available
in full screen mode only.
•
Covert protection on cameras also applies to video
recording playback.
All Channel Playback
1
Press the
Menu
button while in Live mode.
2
Select the Search Mode icon and then select
Time-Lapse Search
or
Event Log Search
.
3
The selected search mode will be initiated.
For more information on data search, refer to the
.
Remote Control Buttons during
Playback
1
Camera Button
: Displays the selected recording in
full screen.
2
Zoom Button
: Allows you to zoom in on a specific
area of the recording.
3
Layout Button
: Cycle through 1x1, 1x2, corridor
format(1x3), 2x2, 1+5, 1+7, 3x3, 1+12, 4x4, 5x5, 6x6,
7x7 and 8x8 modes.
Context Menu
While in Search mode, press the remote control’s
button and then the
Menu
button to display the
Context Menu window. Alternatively, right-click on the
mouse to access the Context Menu.
●
Zoom
: Zoom in.
●
Audio
: Enable/disable audio. (This function supports
only in single screen.)
●
Edit Group
: Rearrange the split screen layout.
●
Live Messages
: Receive messages in real time.
















































