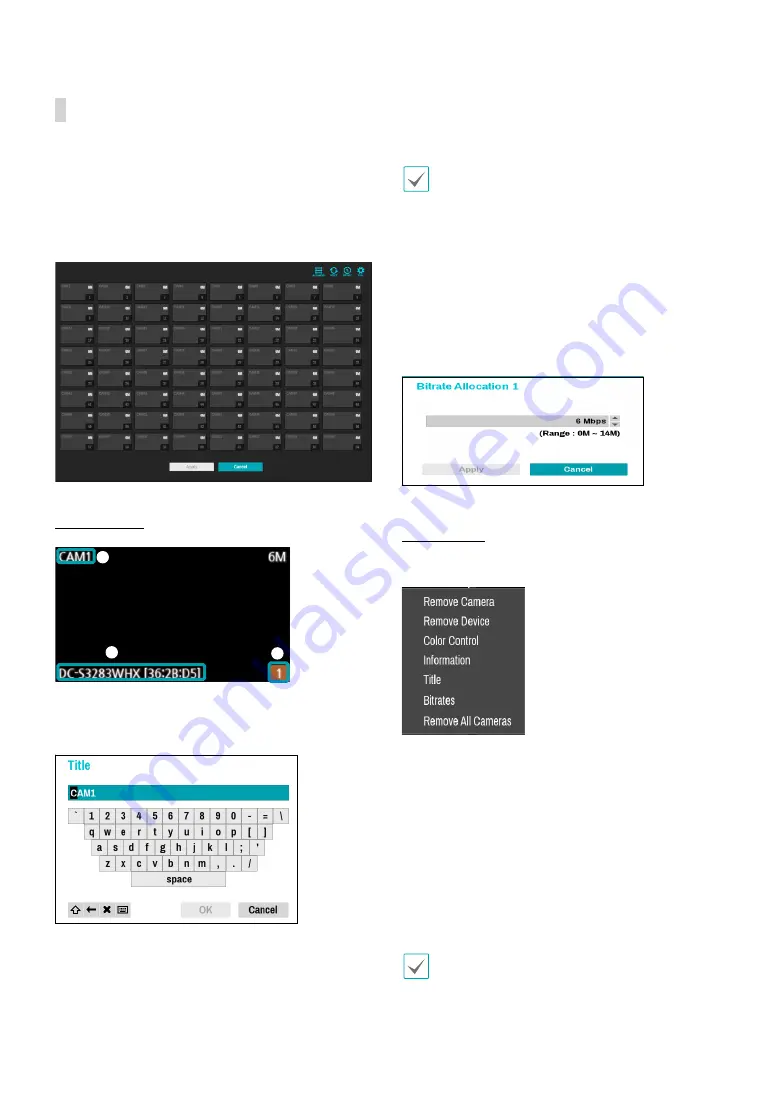
Part 1 - Getting Started
20
Video Display Area
Left-click on the video display area to toggle between
split screen and single screen modes.
Drag the camera screens around to rearrange them.
The maximum number of the channels that can be
registered on the NVR and the current registered camera
channels display on the upper left corner of each screen.
Camera Screen
1
2
3
1
Camera Title
Indicates the camera’s title. Left-click on the title to
edit the camera’s title.
2
MAC Address
Camera’s model and MAC address are shown if the
camera has not been registered to the NVR.
3
Screen Position
/
Registration Info
Flashes in orange if the camera has not been
registered to the NVR.
•
Information is not indicated on the bottom of the
screen for cameras already registered to the NVR,
and the
Screen Position
/
Registration Info
icon is
shown with a black background.
•
Screen Position
/
Registration Info
icon for cameras
registered to another NVR is shown with a steady
orange background on top of a gray screen.
4
Bitrate Allocation
Indicates the performance (bitrate) allocated to the
channel. Left-click on the upper right corner of the
screen to change the bitrate.
Camera Menu
Right-click on the video display area to bring up the
camera menu.
●
Remove Camera
: Removes the registered camera.
●
Remove Device:
Removes the registered encoder.
●
Authentication
: Enter the necessary camera login
info.
●
Color Control
: Adjusts the camera’s color settings.
●
Information
: Displays the camera’s basic information.
●
Title
: Edits the camera’s title.
●
Bitrates
: Changes the bitrate allocated to the channel.
●
Remove All Cameras
: Removes all registered
cameras.
You can drag & drop to add or remove cameras.
















































