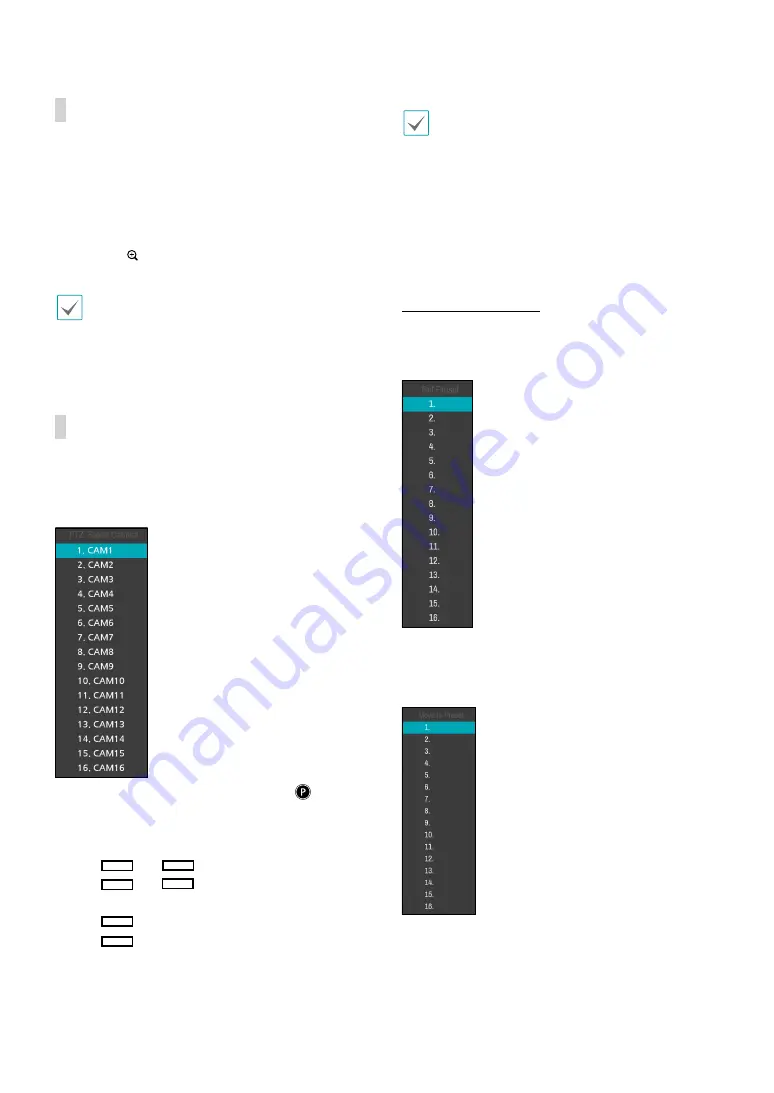
Part 1 - Getting Started
27
Zoom
Press the
ZOOM
button on the remote control or right-
click on the mouse to select a channel you wish to zoom
in on while in live mode or time-lapse mode. When a
zoom frame appears on the selected channel, right-click
on the mouse or press the
Enter
button to zoom in. Use
the arrow buttons to position the frame. When Zoom
is activated,
icon is on the status bar located on the
upper right corner of the system.
•
In Full Screen mode, activating Zoom automatically
selects the current channel.
•
To restore the channel to normal size, press the
Zoom button again.
PTZ Control
While in Live mode, right-click and select PTZ from the
context menu or press the
PTZ
button on the remote
control to display the PTZ camera selection window.
Select the camera you wish to control. The
icon will
begin to flash on the selected camera’s OSD window.
Use the
Arrow
buttons to pan and tilt the camera up,
down, left, and right.
Use the
1
2
3
4
5
6
and
1
2
3
4
5
6
buttons to zoom in/out.
Use the
1
2
3
4
5
6
and
1
2
3
4
5
6
buttons to shift focus from
nearby to far and vice versa.
Use the
1
2
3
4
5
6
button to load the preset window.
Use the
1
2
3
4
5
6
button to save current position as a
preset.
You can also change the direction by dragging on the
mouse.
Also, it’s possible to use the mouse wheel to zoom in/
out.
•
Logging in with an account that has
PTZ Control
Authority
is necessary in order to control PTZ
cameras.
•
A message will prompt if there is no PTZ camera
displayed on the Live screen.
•
Zoom in/out and shift focus using the
PTZ
Control
(
ZOOM
,
FOCUS
) buttons on the remote control.
•
To exit PTZ mode, press the
PTZ
button again.
Setting Up a PTZ Preset
While in PTZ mode, select the
VIEW
button on the
remote control to display the
Set Preset
window and
assign the current position as a preset.
While in PTZ mode, select the
SAVE
button on the
remote control to display the
Move to Preset
window.
Select a preset to move the current PTZ camera to the
selected preset’s position.
















































