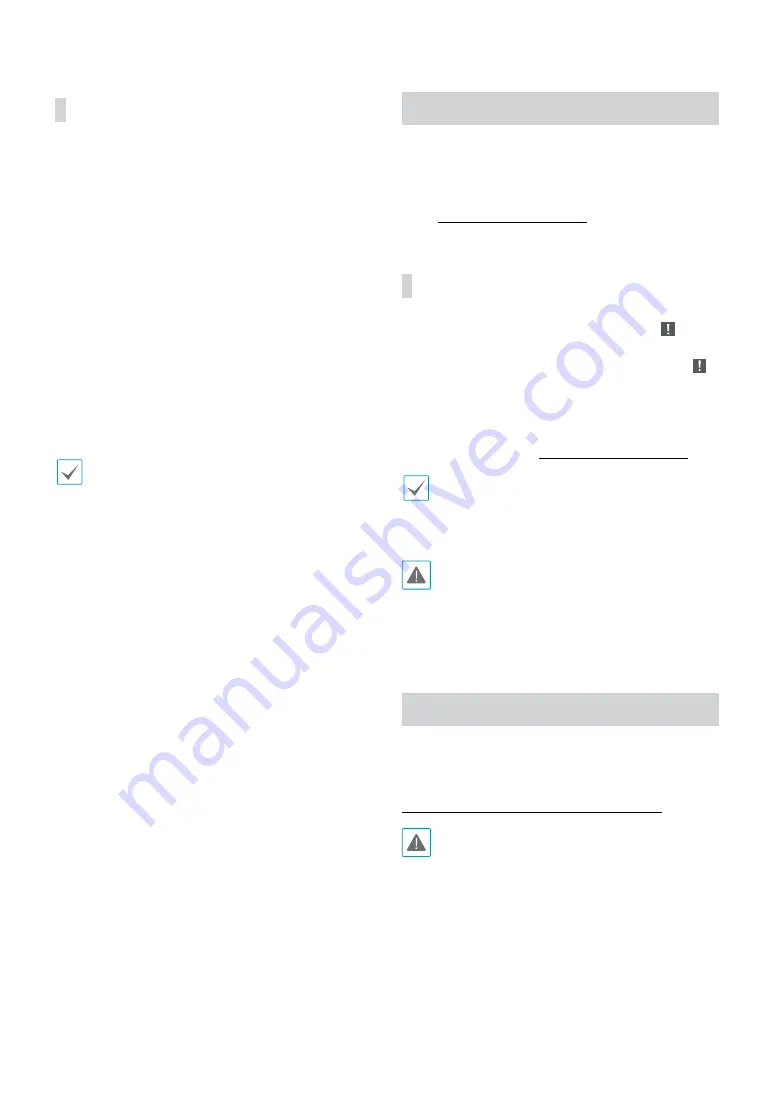
Part 1 - Getting Started
26
Edit Group
Edit Group lets you customize split screen pages in both
Live and Search modes.
1
While displaying a split screen page, select the
Edit
Group
option from the context menu. A yellow
border is drawn around the page. Use the mouse to
select a different page.
2
Right-click on the mouse to select a camera on the
screen with yellow lines. Selected camera is then
loaded on to the selected page. Repeat to assign
other channels to the page.
3
Right-click on the mouse to exit Edit Group.
Alternatively, press the
Menu
button and then select
Exit Group Edit
to exit.
Edit Group will terminate automatically after 15
seconds of inactivity.
Video Recording
Video recording will only take place if all the
connections are made correctly as per informat ion
contained in Part 2 of this operation manual.
For more information on video recording settings, refer
to the
.
Panic Recording
Select
Live
or
Search
menu’s Panic Recording icon to
commence panic recording on all registered cameras.
To stop Panic Recording, select the Panic Recording
icon again. If the
Panic Recording Duration
option
under
Record Setup > General
has been configured,
Panic Recording will automatically terminate after
the specified duration of time has elapsed. For more
information, refer to the
.
•
Panic Recording takes place irrespective of any
recording schedule set up by the user.
•
Panic Recording video profile from
Record Setup –
General
applies to all Panic Recording videos.
Panic Recording will not take place if recording mode
is not set to
Recycle
and the HDD has reached 100%
of its capacity.
Audio Recording
If the Record Audio option under
Record Setup
>
General
has been enabled the camera will record audio
along with video. For more information, refer to the
Audio on page 49, Record Setup on page 50
.
Check your local laws and regulations on making
audio recordings.






























