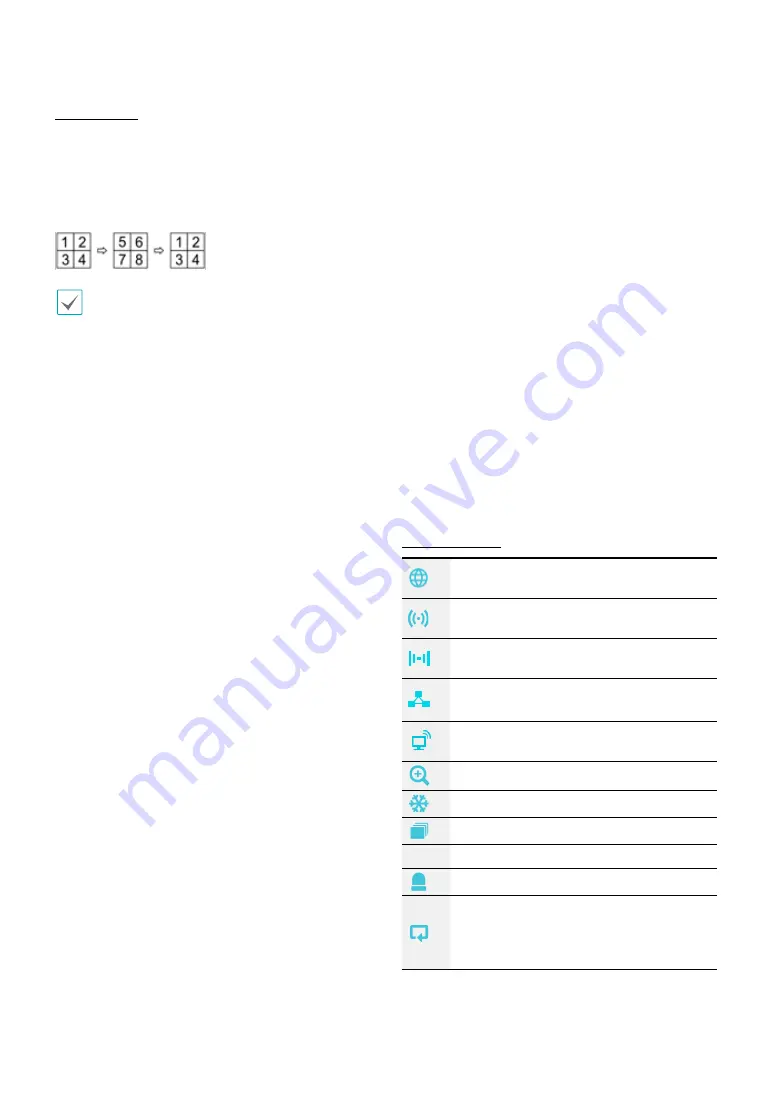
Part 1 - Getting Started
22
Full Sequence
Displays all channels in sequence while in Live mode
(single and split screen settings). In order to use the Full
Sequence feature,
Full Sequence
(Display Setup - Main
Monitor > Sequence) must first be enabled.
e.g.) Full Sequence in 2x2 split screen mode
•
If using the
Full Sequence
setting, page numbers
appear on the system status area on the upper right
part of the screen, next to the Sequence icon.
•
Pages are skipped under the following
circumstances:
–
If all cameras included in the page are
deactivated.
–
If there are no video signals.
–
If the page contains "covert" cameras.
–
If the user does not have permission to view
feeds from the cameras.
9
Select Camera
Displays the selected camera in a single screen
format.
0
Search Mode
●
Time-Lapse Search
: Select
Search Mode
>
Time-
Lapse Search
to search for and play back saved
data directly from the record table.
●
Event Log Search
: Select
Search Mode
>
Event
Log Search
to search for event logs and play back
associated event recordings.
●
Thumbnail Search
: Select
Search Mode
>
Thumbnail Search
to search associated event
recordings in detail.
!
Setup
Used to access the Setup menu.
@
Wizard
Launches the Setup Wizard.
#
Status Indication
Displays system status icons.
Status Indication
Indicates connection to the NVR from a
remote program.
Indicates two-way audio connection
between NVR and camera.
Indicates two-way audio connection
between NVR and PC.
Indicates two-way audio connection among
NVR, PC and camera.
Indicates connection to the NVR using the
DirectNDC service.
Indicates a zoomed in state.
Indicates Freeze is in use.
Indicates Sequence is in use.
1/4
Indicates the current screen's group.
Indicates an event monitoring.
Indicates HDD use. The icon to the left
is shown if using the overwrite setting.
Otherwise, remaining HDD space is shown as
a percentage value.






























