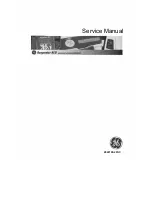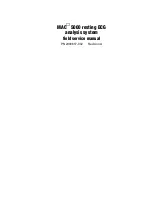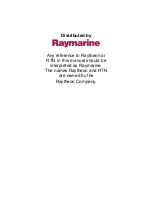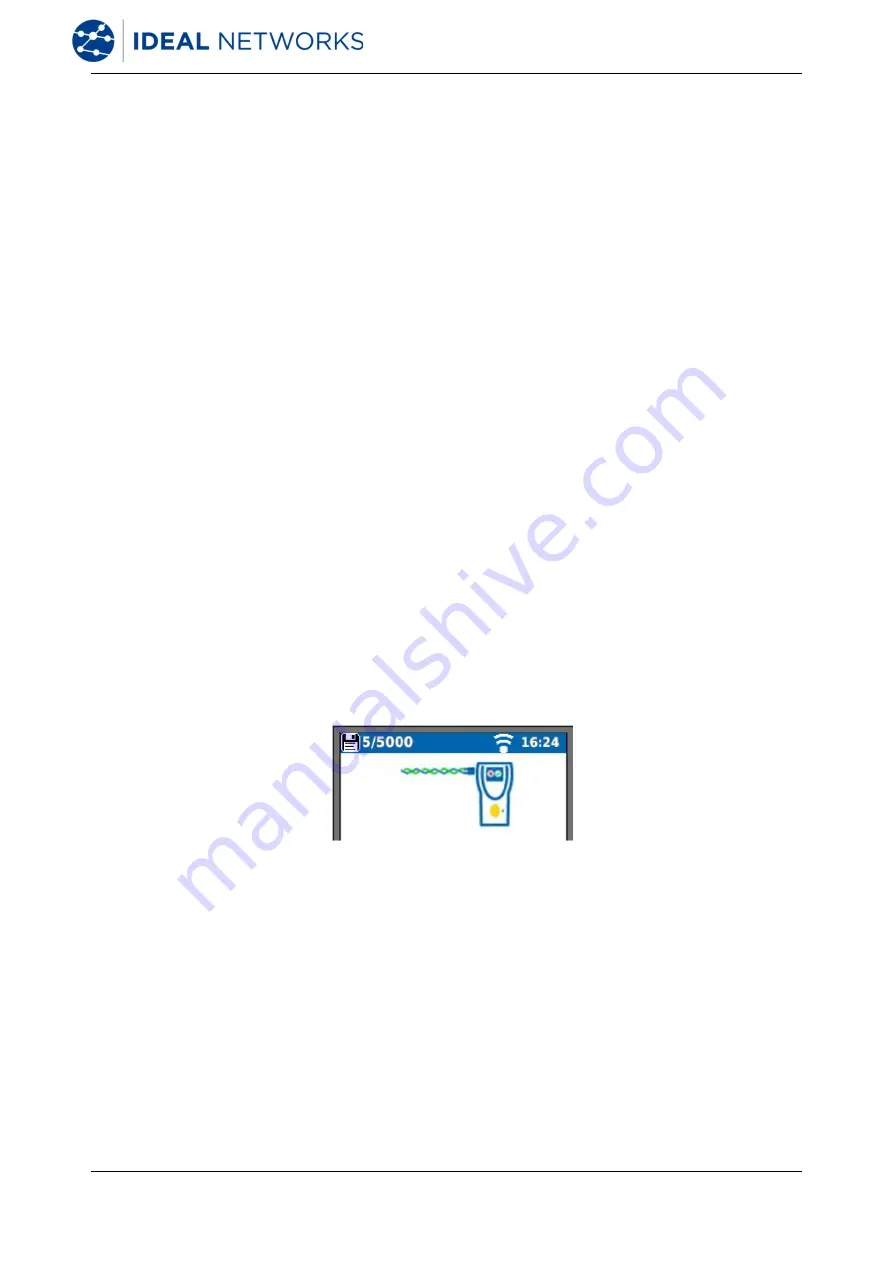
SignalTEK NT
156875 Iss 3
User Guide
Page 34
Generating Reports
1. Reports can be generated and exported to a USB key.
To generate a report to USB:
Insert a USB key into the SignalTEK NT USB port.
From the home screen select the JOBS icon. The display will show the Job List screen.
o
Scroll down to select the required Job
o
To generate a report for a single result, press ENTER to display the Results
list, select the required result, press ENTER, then TO USB (F3).
o
To generate a report for a single Job select the required Job then press TO
USB (F3).
o
To generate a report for all Jobs, press OPTIONS (F2) then select ALL TO
USB.
The dialogue ‘Result saved to USB’ appears. Reports are now saved on the USB
key in the selected format(s).
2. Reports can be generated and downloaded to a smartphone (only when no tests are
running).
To enable Wi-Fi for results transfer:
•
Insert Wi-Fi dongle into the SignalTEK NT USB port.
•
From the home screen select the JOBS icon.
•
The display will show the Job List screen. Wi-Fi connectivity is indicated by the top
bar on the SignalTEK NT screen changing from grey to blue with wireless symbol
toggled with battery symbol:
Now the SignalTEK NT is ready for results transfer wirelessly.
Note
To minimise battery consumption the Wi-Fi connectivity is enabled for 5 minutes
following power up and whenever the user is in the JOB screen.
To download results to an Android™ smartphone:
•
Download and open IDEAL AnyWARE
TM
App from the Google Play™ Store.
•
Insert the USB Wi-Fi adapter in the USB port of SignalTEK NT
•
Search and connect to SignalTEK NT. The SSID will be of the form "IDEALS-XXXXXX".
This can be viewed on the SignalTEK NT under the SETUP | REPORTS screen.
Содержание SignalTEK NT
Страница 1: ...SignalTEK NT ...
Страница 58: ......