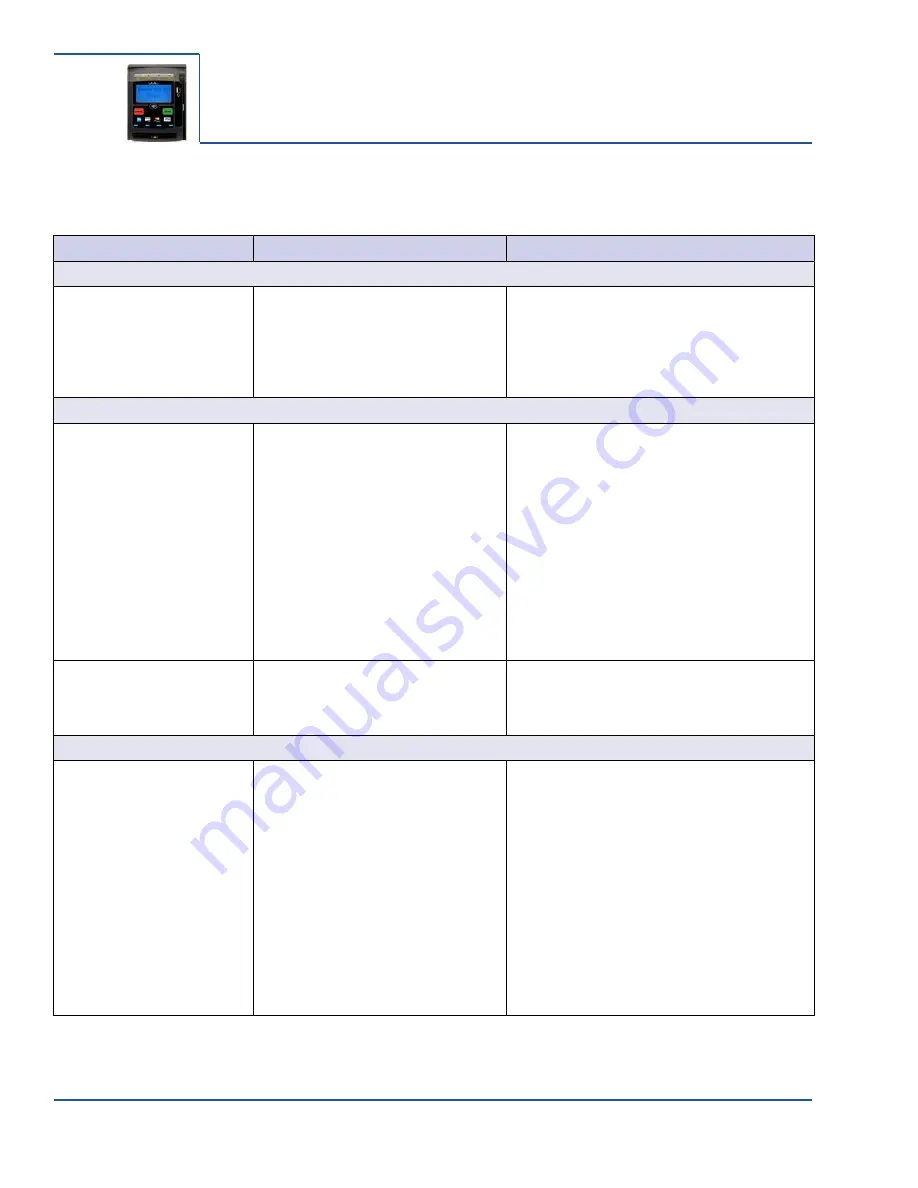
ViVOpay Vend 3 User Guide
13
Chapter 3
Troubleshooting and Maintenance
Troubleshooting
The ViVOpay Vend 3, iris VRX readers are reliable and easy to troubleshoot. The components that
may require troubleshooting include the power supply, the reader, and the data cable.
Symptom
Possible Cause
Remedy
General Issues
Reader does not appear to be
powered on—no LEDs lit, no
LCD display.
• Reader not powered on.
• Incorrect power supply used.
• Check cable connections.
• Verify that power is on and correct voltage and
current are present.
• Replace the power supply.
• Verify that power cable plug is fully inserted.
• Replace the reader.
Reading Cards/Fobs/Phones
LEDs do not light and beeper is
not audible when
card/fob/phone is presented.
• Card/fob/phone not properly
presented.
• Metal or RF interference.
• Firmware issue (contact your local
support representative).
• Reader not powered on or incorrect
voltage.
• Incorrect power supply used.
• Unsupported card/fob/phone used.
• Present card/fob/phone closer to the reader
and ensure it’s parallel to the reader’s display.
• Verify that the card/fob/phone is valid/current.
• Test with “ViVOcard Contactless Test Card”
part number 241-0015-03.
• Try a different card/fob/phone.
• Verify that the unit is not near any large metal
objects.
• Verify that correct firmware is loaded (local
support representative only).
• Verify that power is on and correct voltage and
current are present.
• Verify that power cable plug is fully inserted.
• Replace the reader.
Some cards/fobs/phones read,
but not all.
• Wrong firmware (contact your local
support representative).
• Possible bad card/fob/phone.
• Unsupported card used.
• Verify that correct firmware is loaded on
reader (local support representative only).
• Check to see if card/fob/phone is damaged.
• Try a different card/fob/phone.
Communication to POS/ECR
No data is received, or data is
garbled.
• Faulty or incorrect cable connections.
• Unsupported card used.
• Contactless application is not
installed on terminal (for serial
connections only).
• Magstripe card not swiped correctly.
• Magstripe card not level during card
swipe.
• The POS application is not using the
correct communications parameters.
• Check that the cable connection is secure and
in the correct port on the POS/ECR.
• Check that the POS/ECR has the correct
software application to accept data from the
contactless reader (may need assistance from
the POS vendor).
• Try a different card/fob/phone or magstripe
card if testing the magstripe reader.
• If testing with the magstripe card, try turning
the card around; make sure that the card is
level during the card swipe.
• Contact the payment processor for an
application upgrade.
• Check that the cable is correctly attached to
the back of the ViVOpay Vend 3.
• Check the POS application.










































