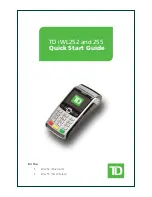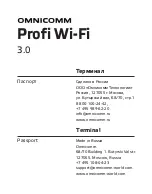Summary of Contents for POS2400
Page 1: ...Point of sale system POS2400 User s manual PBUM 026E Rev001 131213 ...
Page 19: ...19 Standard I O port 1 2 ...
Page 38: ...38 3 Side USB Board Side USB Board Connector Description A To Motherboard USB A ...
Page 39: ...39 4 Power Switch Board Power Switch Board Connector Description A Power switch A ...
Page 45: ...45 6 OnboardTouch function Enable Disable selection USB_SEL 1 Disable Enable Default 1 ...
Page 52: ...52 2 4 Launch PXE 0Prom Disable Configuration options Disabled Enabled ...
Page 59: ...59 2 10 Hardware Monitor Smart Fan Mode configuration Smart Fan Mode select ...
Page 61: ...61 2 11 Chipset ...
Page 63: ...63 2 13 Boot Display Configuration ...
Page 65: ...65 Color depth 24Bits Select color Depth for LVDS ...
Page 66: ...66 2 15 South Bridge parameters Into South Bridge Subdiredtory ...
Page 68: ...68 2 16 Boot ...
Page 77: ...77 Separating LCD module Step 5 Separate LCD monitor module LCD monitor module is now removed ...
Page 83: ...83 Separating motherboard Step 4 Remove the 4 screws Step 5 Replace the motherboard ...