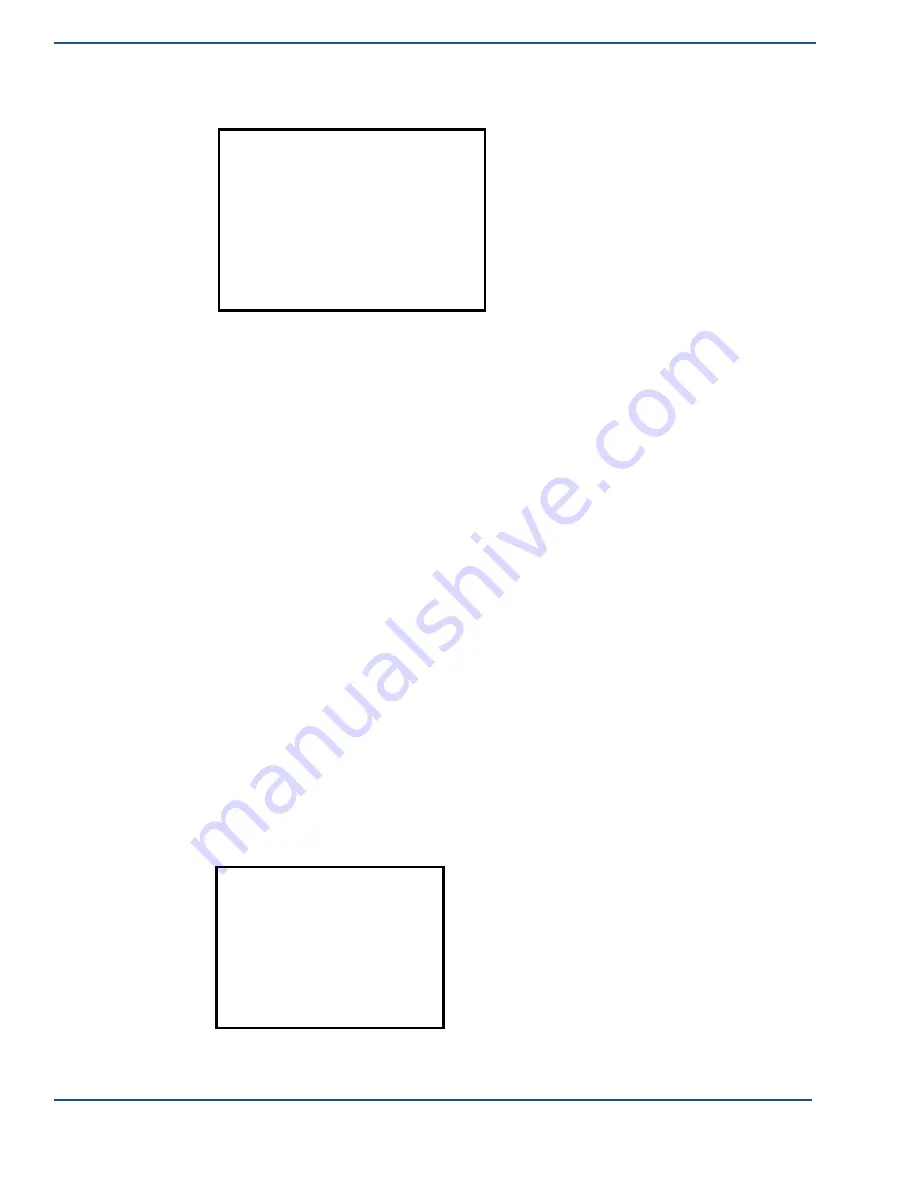
ViVOpay Vend 3 User Guide
16
Troubleshooting and Maintenance
1. Press
2
from the
ViVOpay AR Diagnostics
screen. The
AR LCD Test
screen is
displayed.
AR
LCD Test
1 Test Character Display (not run)
2 Test all pixels OFF (not run)
3 Test clarity of display (not run)
4 Set 8100 Contrast (not run)
CANCEL(X) Exit to main menu
Select Test with 1, 2, or 3 and:
Press ENTER (
↵
) to pass test
Press CANCEL (X) to fail test
2. Press
1
. The display will fill with alpha characters on line one and numeric characters on
line 2.
3. Press
ENTER
if the correct screen is displayed otherwise press
CANCEL
to fail the test.
The AR LCD Test screen is displayed on the PC.
4. Press
2
. All pixels should be turned off and the screen should be bright.
5. Press
ENTER
if the correct screen is displayed otherwise press
CANCEL
to fail the test.
The AR LCD Test screen is displayed on the PC.
6. Press
3
. Both lines of the display are filled with the # character.
7. Press
ENTER
if the correct screen is displayed otherwise press
CANCEL
to fail the test.
The AR LCD Test screen is displayed on the PC.
8. Press
4
. You can change the contrast by pressing the 7 key for more contrast or the 9 key
for less contrast. A numeric value (20 high to 42 low) for the contrast is displayed.
9. To save an new contrast setting, press
ENTER
and press the keys as instructed by the
prompt.
10. Press
CANCEL
to exit back to the main menu.
Touch Screen Test
The Touch Screen test does not apply to the ViVOpay Vend 3, iris VRX .
Test All
skips this test or
press
CANCEL
to abort this test.
Keypad Test
This test asks you to enter each of the keys in sequence to verify that the keypad is working correctly.
The results will be displayed on the LCD.
1. Press
4
on the
ViVOpay AR Diagnostics
screen. The
Keypad Test
screen is displayed
on the PC.
Keypad Test
Press key 1
2. Press key
1
. The screen then asks for the next key in sequence.
3. Continue pressing each key as requested.





















