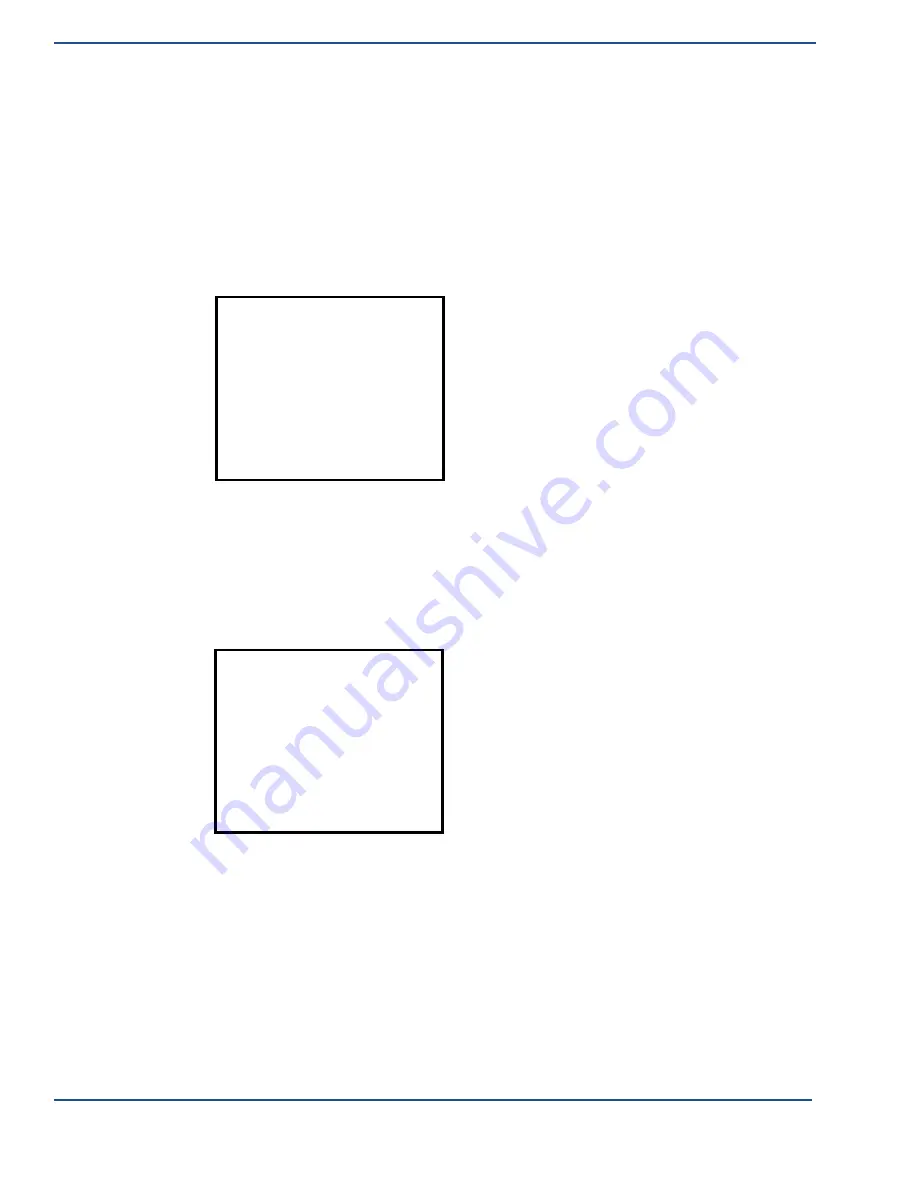
ViVOpay Vend 3 User Guide
17
Troubleshooting and Maintenance
LED Test
When you have finished testing the keys, the keypad will be tested for intrusion. Remove
your hand and any other object from the keypad until the test is complete.
Note:
If the tamper value is too high (failed), the ViVOpay Vend 3, iris VRX will not accept PIN
entry. To see if the keypad passed the tamper test, use the
Test Results Summary
option.
Readers that fail the keypad tamper test should be returned for recalibration.
This test asks you to verify that all of the LEDs are working correctly. The results will be
displayed on the PC.
1. Press
5
on the
ViVOpay AR Diagnostics
screen. The
LED Test
screen is displayed.
LED Test
Press Enter if all 4 LEDs are
turned On and OFF, press X
if not
2. Press
ENTER
if all four LEDs flash on and off in sequence otherwise, press
CANCEL
to
indicate that the LEDs did not flash. The ViVOpay AR Diagnostics screen appears.
Tone Test
This test asks you to verify that the buzzer is audible. The results will be displayed on the LCD.
1. Press
6
on the
ViVOpay AR Diagnostics
screen. The
Tone Test
screen is displayed on
the PC.
Tone Test
Press Enter if you hear tones
ramp up then down, press X if
not
2. Listen for the tones and make sure they ramp up and then down.
3. Press
ENTER
if you hear the tones otherwise press
CANCEL
to indicate that the tones
did not ramp up and down.
Magstripe Test
This test asks you to swipe a magstripe card through the slot at the top of the ViVOpay Vend 3 and
displays the tracks read correctly. The results will be displayed on the PC.




















