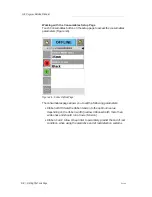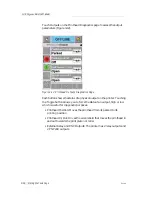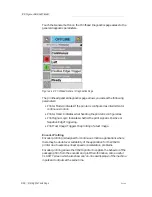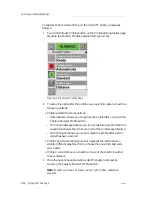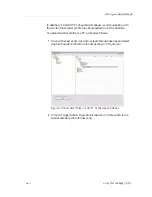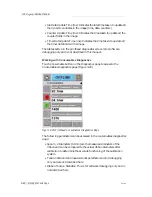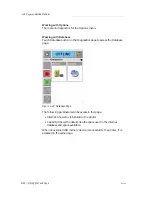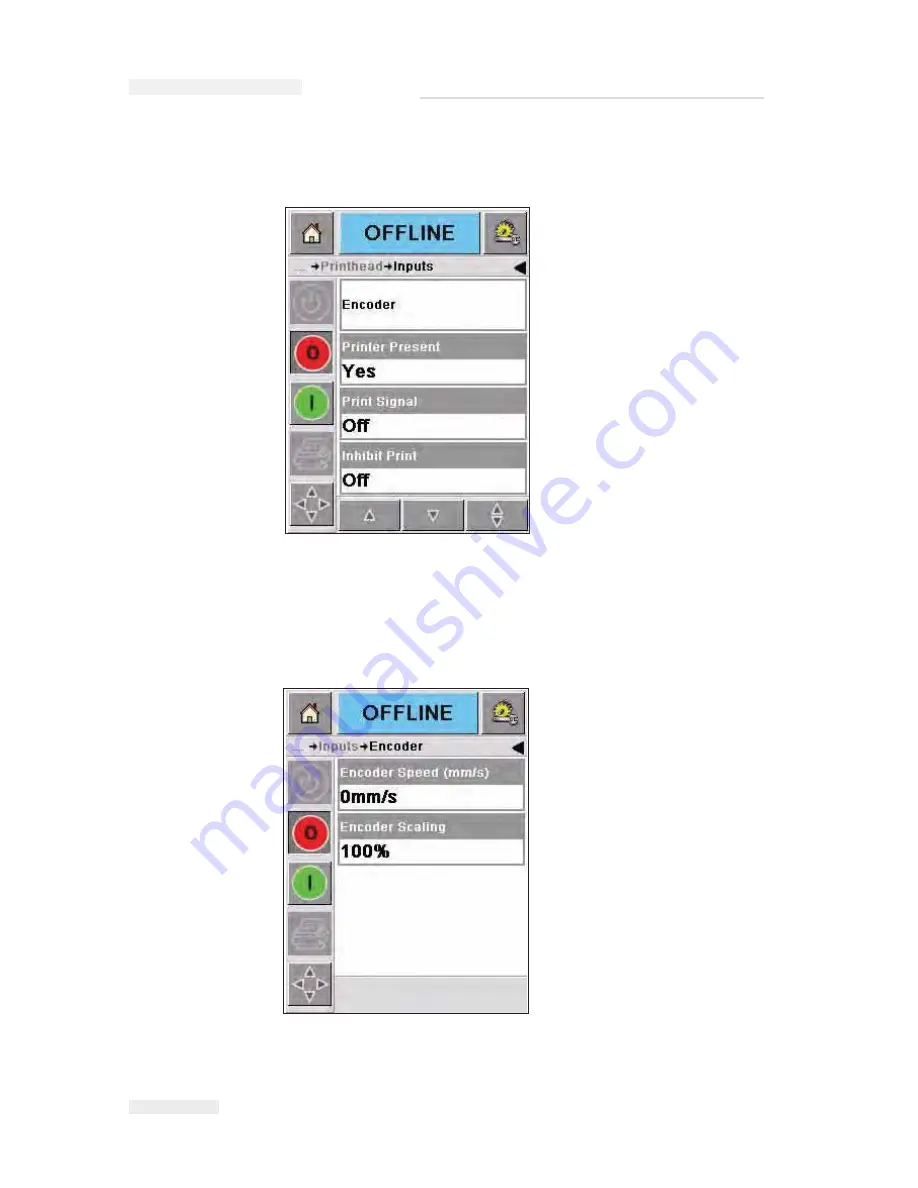
4-10 Using the Tools Page
Rev AA
Touch Inputs on the Printhead diagnostics page to access the input
parameters (Figure 4-10).
The input diagnostics page allows you access the following parameters:
• Encoder: Touch the encoder button to access the encoder diagnostics
page. The encoder diagnostic page allows you to access the following
encoder parameters (Figure 4-11)
Figure 4-10: Printhead Inputs Diagnostics Page
Figure 4-11: Encoder Diagnostics Page
ICE
P
egasus
Service Manual