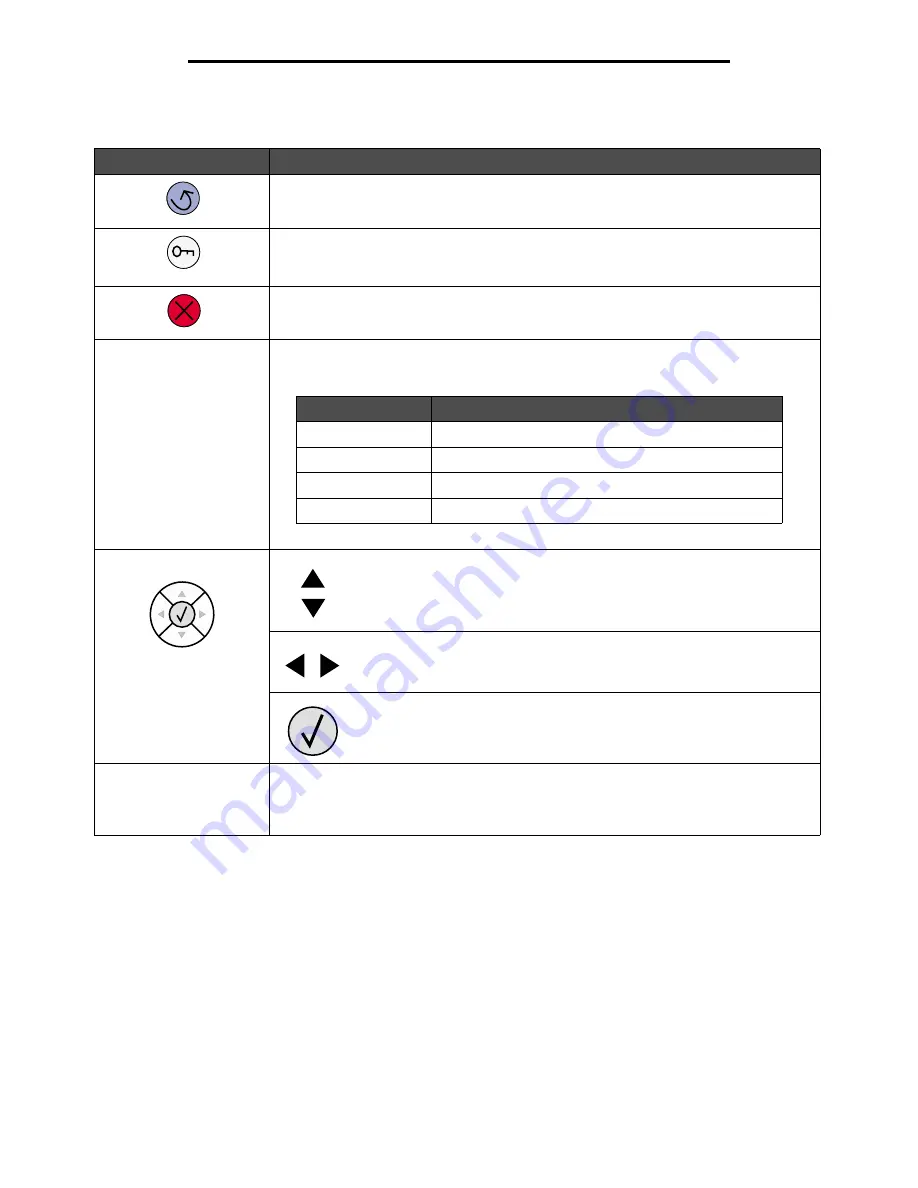
Understanding the printer operator panel
25
Printing
Operator panel buttons
Button
Function
Back
Press the Back button to return to the last screen viewed.
Note: Changes made on a screen will not be applied if you press the Back button.
Menu
Press the Menu button to open the menu index.
Note: The printer must be in the
Ready
state to access the menu index. A message
indicating the menus are unavailable will appear if the printer is not ready.
Stop
Press the Stop button to stop the mechanical operation of the printer. After pressing Stop,
the message
Stopping
is displayed. When the printer has stopped, the status line in the
operator panel will show
Stopped
, and a list of options will appear.
Indicator light
A two-toned green and red LED is used on the operator panel. The lights indicate whether
the printer power is on, the printer is busy, idle, processing a job, or requires operator
intervention.
Navigation buttons
The Up and Down buttons are used to move up and down lists.
When navigating through a list using the Up or Down button, the cursor
moves one line at a time. Pressing the Down button changes the screen to
the next whole page.
The Left and Right buttons are used to move within a screen, such as
moving from one menu index item to another. They are also used to scroll
through text that will not fit on the screen.
The Select button is used to initiate action on a selection. Press Select to
select an item, to submit a configuration item, or to start or cancel a job.
USB Direct interface
The host USB Direct interface on the operator panel is used to plug in a USB flash memory
device and print PDF and supported graphic files (.gif, .jpeg, .jpg, .bmp, .png, .tiff, .tif, .pcx,
and .d’s files).
Note: A USB port is located on the back of the printer to connect a host computer.
Status
Indicates
Off
Power is off
Solid green
Printer is on, but idle
Flashing green
Printer is warming up, processing data, or printing a job
Solid red
Operator intervention is required






























