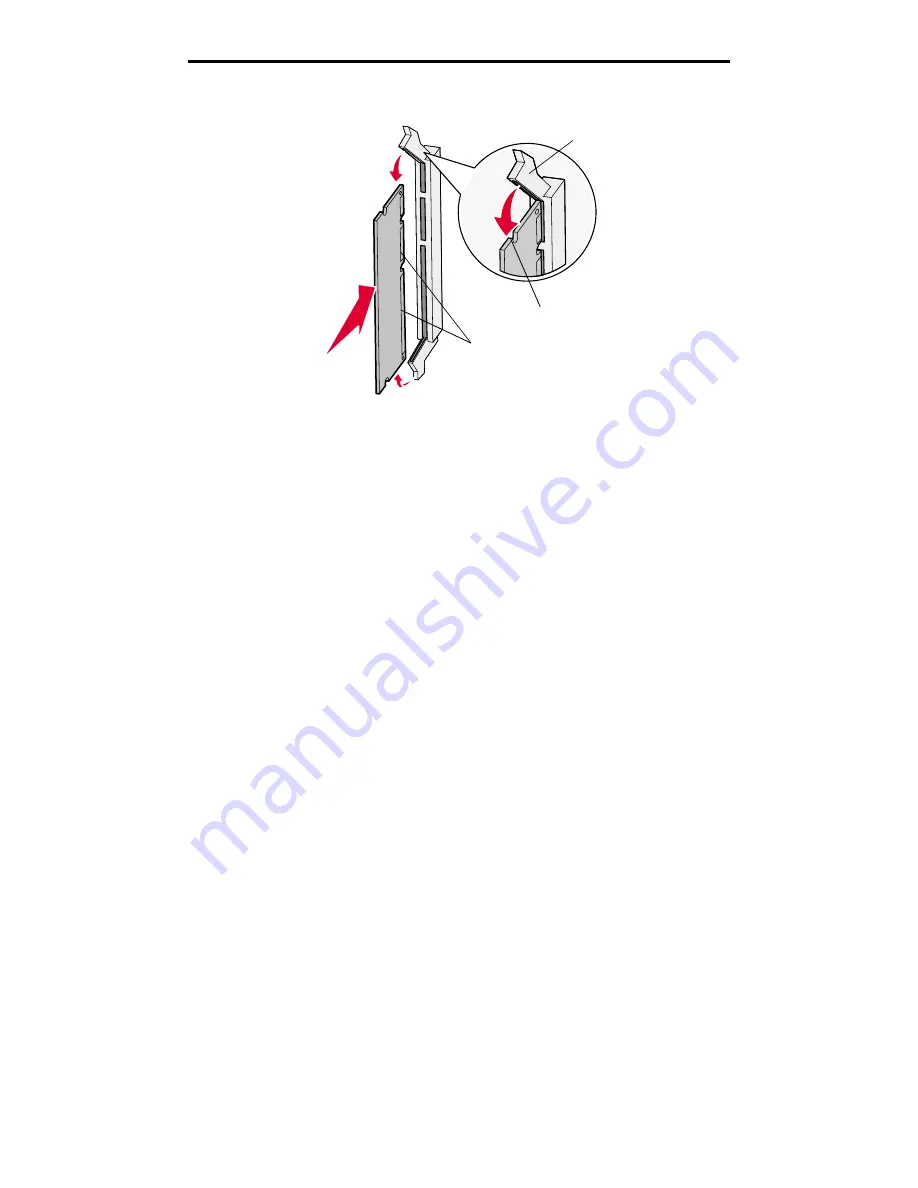
Installing memory and option cards
14
Installing and removing options
3
Push open the latches on both ends of the memory connector.
4
Align the notches on the bottom of the card with the notches on the connector.
5
Push the memory card firmly into the connector until the latches on either end of the connector snap into place.
It may require some force to fully seat the card.
6
Make sure each latch fits over the notch on the end of the card
Installing a firmware card
Follow the instructions in this section to install an optional firmware or flash memory card.
Only one of each type of card is supported.
Warning:
Firmware and flash memory cards are easily damaged by static electricity. Touch something metal on
the printer before you touch a card.
1
Remove the system board access cover. For more information, see Removing the system board access cover.
2
Unpack the card.
Avoid touching the metal pins on the bottom of the card. Save the packaging.
3
Holding the card by its sides, align the pins on the card with the holes on the system board.
4
Push the card firmly into place.
The entire length of the connector on the card must touch the system board.
Be careful not to damage the card connectors.
Latch
Notch
Connection
points





























