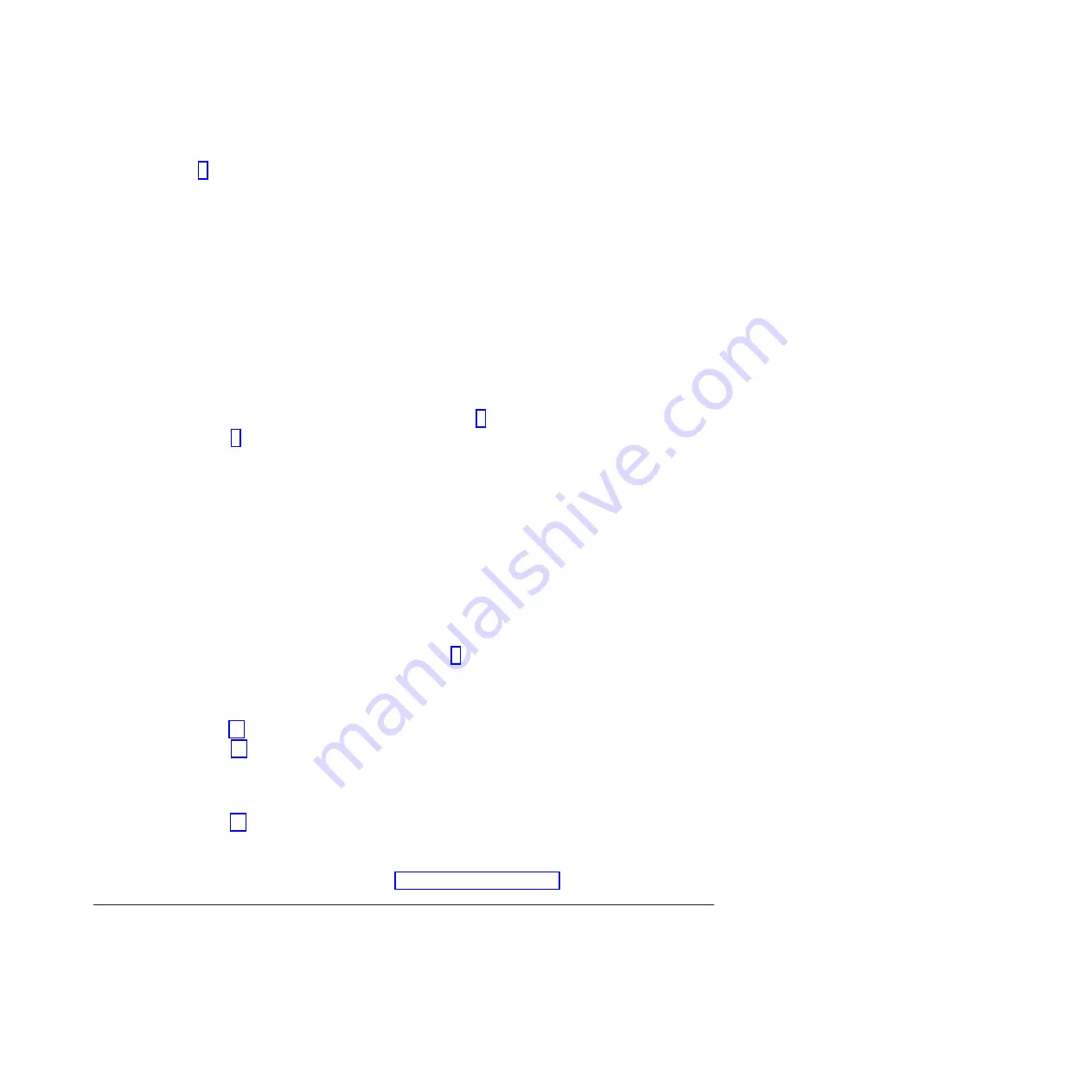
Tip:
This action changes the indicator light for the part from the fault state to the normal state.
Go to step 9.
7.
Select the resource for the replaced part from the
Resource Repair Action
menu. When a test is run
on a resource in system verification mode, and that resource has an entry in the AIX error log, if the
test on the resource was successful, the
Resource Repair Action
menu appears. Complete the
following steps to update the AIX error log to indicate that a system-detectable part has been
replaced.
Note:
On systems with a indicator light for the failing part, this changes the indicator light to the
normal state.
a.
Select the resource that has been replaced from the
Resource Repair Action
menu. If the repair
action was reseating a cable or adapter, select the resource associated with that repair action. If
the resource associated with your action does not appear on the Resource List, select
sysplanar0
.
Press Enter.
b.
Select
Commit
after you make your selections. Did another
Resource Repair Action
display
appear?
No:
If the
No Trouble Found
display appears, go to step 9.
Yes:
Go to step 8.
8.
Select the parent or child of the resource for the replaced part from the
Resource Repair Action
menu if necessary. When a test is run on a resource in system verification mode, and that resource
has an entry in the AIX error log, if the test on the resource was successful, the
Resource Repair
Action
menu appears. Complete the following steps to update the AIX error log to indicate that a
system-detectable part has been replaced.
Note:
This changes the indicator light for the part from the fault state to the normal state.
a.
From the
Resource Repair Action
menu, select the parent or child of the resource that has been
replaced. If the repair action was to reseat a cable or adapter, select the resource associated with
that repair action. If the resource associated with your action does not appear on the Resource
List, select
sysplanar0
. Press Enter.
b.
Select
Commit
after you make your selections.
c.
If the
No Trouble Found
display appears, go to step 9.
9.
If you changed the service processor or network settings, as instructed in previous procedures,
restore the settings to the values they had prior to servicing the system.
10.
Did you do any hot-plug procedures before doing this procedure?
No:
Go to step 11.
Yes:
Go to step 12.
11.
Start the operating system, with the system or logical partition in normal mode. Were you able to
start the operating system?
No:
Contact your service provider.
This ends the procedure.
Yes:
Go to step 12.
12.
Are the indicator lights still on?
v
No. This ends the procedure.
v
Yes.
Turn off the lights. For instructions, see Changing service indicators
Installing a feature using the Hardware Management Console
You can use the Hardware Management Console to perform many service actions, including the
installation of a new feature or part.
To use the Hardware Management Console user interface to install a feature or part into a system or
expansion unit that is managed by an HMC, follow these steps:
Chapter 3. Common procedures for installable features
63
Содержание 8203-E4A
Страница 1: ...Power Systems Control panel control panel fillers and signal cables ...
Страница 2: ......
Страница 3: ...Power Systems Control panel control panel fillers and signal cables ...
Страница 10: ...2 Control panel control panel fillers and signal cables ...
Страница 32: ...24 Control panel control panel fillers and signal cables ...
Страница 81: ......
Страница 82: ... Printed in USA ...


























