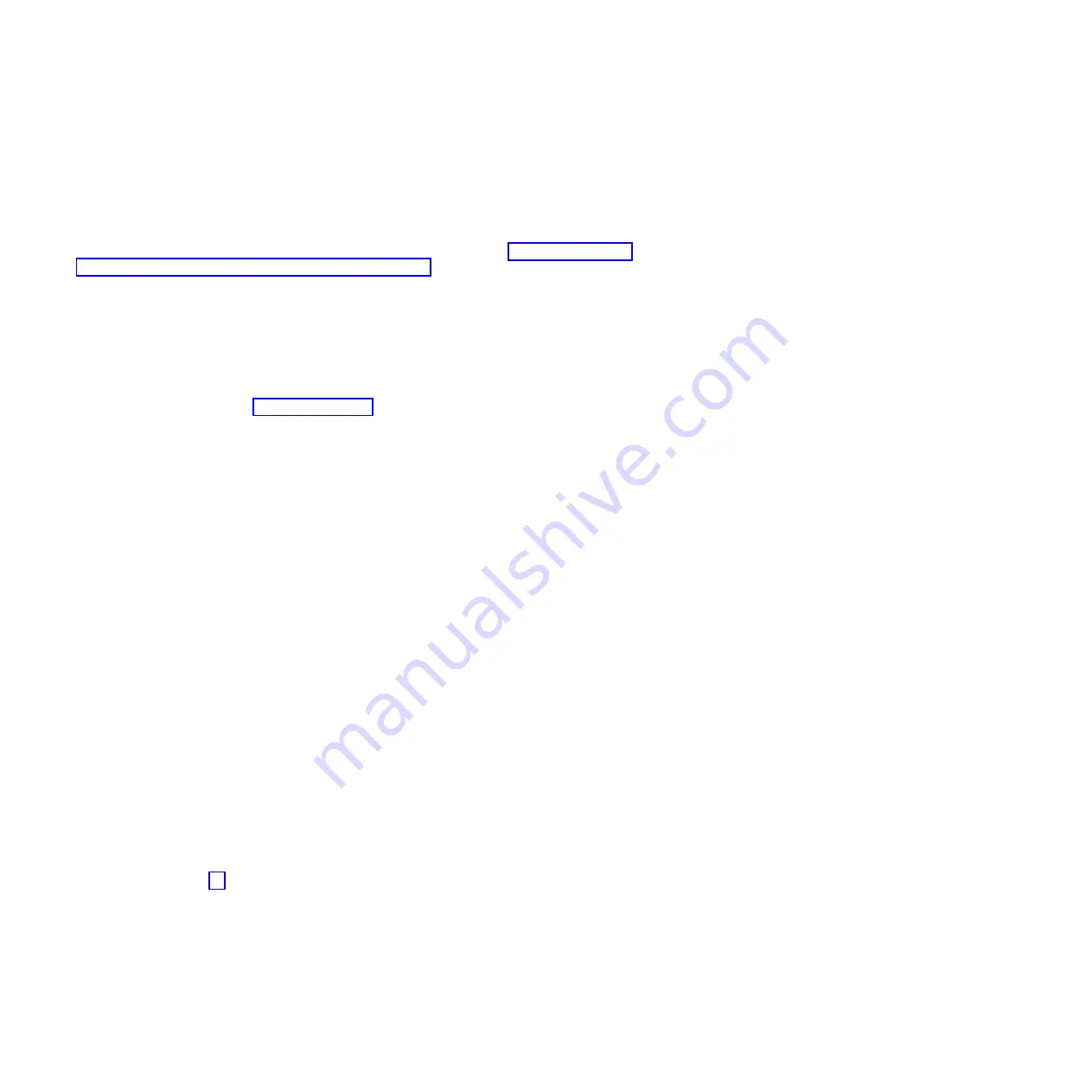
v
The stand-alone diagnostics require use of all of the logical partition resources. No other activity can be
running on the logical partition.
v
The stand-alone diagnostics require access to the system console.
You access these diagnostics from a CD-ROM or from the Network Installation Management (NIM)
server. This procedure describes how to use the diagnostics from a CD-ROM. For information on running
diagnostics from the Network Installation Management (NIM) server, see Running stand-alone
diagnostics from a Network Installation Management server.
To use stand-alone diagnostics, follow these steps:
1.
Stop all jobs and applications and then stop the operating system on the system or logical partition.
2.
Remove all tapes, diskettes, and CD-ROM.
3.
Turn off the system unit power. The next step boots the server or logical partition from the
stand-alone diagnostics CD-ROM. If the optical drive is not available as the boot device on the
server or logical partition on which you are working, follow these steps:
a.
Access the ASMI. See Accessing the ASMI for information on using the ASMI.
b.
On the ASMI main menu, click on
Power/Restart Control
.
c.
Click Power On/Off System.
d.
Select the
Service mode boot from default boot list
option in the AIX or Linux logical partition
mode boot drop-down menu.
e.
Click
Save settings and power on
. As soon as the optical drive has power, insert the standalone
diagnostic CD-ROM.
4.
After the
keyboard
POST indicator displays on the system console and before the last POST
indicator (
speaker
) displays, press the numeric 5 key on the system console to indicate that a service
mode boot should be initiated using the default-service mode boot list.
5.
Enter any requested password.
6.
At the
Diagnostic Operating Instructions
display, press Enter.
Tip:
If a service request number (SRN) or other reference code is displayed, suspect a loose adapter
or cable connection.
Note:
If you received an SRN or any other reference code when you attempted to start the system,
contact your service provider for assistance..
7.
If the terminal type is requested, select the
Initialize Terminal
option on the Function Selection
menu to initialize the operating system.
8.
From the Function Selection menu, select
Advanced Diagnostics Routines
and press Enter.
9.
From the Diagnostic Mode Selection menu, select
System Verification
and press Enter.
10.
When the Advanced Diagnostic Selection menu appears, select
All Resources
, or test only the part
you replaced, and any devices that are attached to the part you replaced, by selecting the diagnostics
for the individual part and press Enter.
11.
Did the
Testing Complete, No trouble was found
message appear?
v
No:
There is still a problem. Contact your service provider.
v
Yes:
Go to step 12.
12.
If you changed the service processor or network settings, as instructed in previous procedures,
restore the settings to the value they had prior to servicing the system.
13.
If the indicator lights are still on, follow these steps:
a.
Select
Identify and Attention Indicators
from the Task Selection menu to turn off the system
attention and indicator lights and press Enter.
b.
Select
Set System Attention Indicator to NORMAL
and press Enter.
c.
Select
Set All Identify Indicators to NORMAL
and press Enter.
56
Control panel, control panel fillers, and signal cables
Содержание 8203-E4A
Страница 1: ...Power Systems Control panel control panel fillers and signal cables ...
Страница 2: ......
Страница 3: ...Power Systems Control panel control panel fillers and signal cables ...
Страница 10: ...2 Control panel control panel fillers and signal cables ...
Страница 32: ...24 Control panel control panel fillers and signal cables ...
Страница 81: ......
Страница 82: ... Printed in USA ...






























