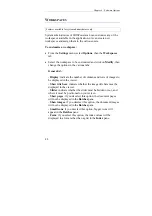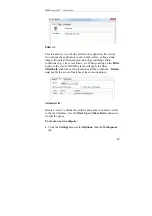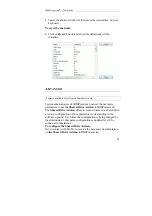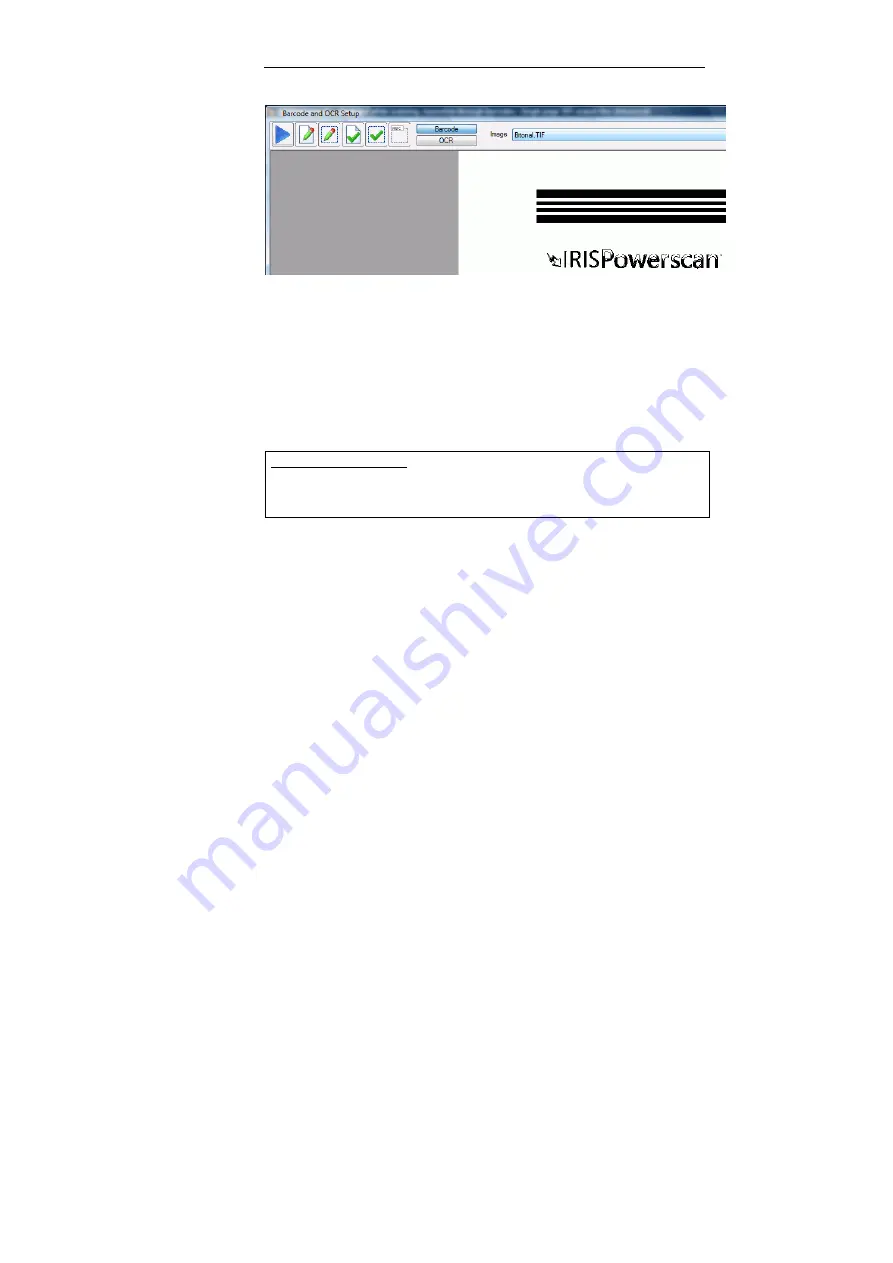
Chapter 5 – Project Setup
60
The
Barcode and OCR Setup
window allows you to scan an
image and define general properties for all defined barcodes/OCR
zones, as well as barcode/OCR zone-specific properties. You must
first select your template image in the
Image
drop-down list before
barcode/OCR zones can be defined.
To create your own template images. See: Project Setup, Scanning,
Barcode/OCR, Capturing template images.
Default template images
The template project that you have chosen for creating your own project
already contains one (or more) template image. This image is automatically
displayed when opening the
Barcode and OCR Setup
window.
Capturing template images
The template image to be used for barcode/OCR zone definition
must be in the
Image
drop-down list before barcodes or OCR zones
can be defined. There are two ways to capture images for
barcode/OCR setup: you can either scan an image directly from the
Barcode and OCR Setup
window, or scan an image from the main
window and copy it to the
Project Setup
.
1. To scan an image from the Barcode and OCR Setup window:
•
Click on the blue
Scan
button (
Scan an image
) on the left. The
Scan Image
window opens.
Содержание IRISPowerscan 9.5
Страница 1: ...Version 9 5 User Guide ...
Страница 2: ......
Страница 10: ......
Страница 12: ......
Страница 20: ......
Страница 28: ...Chapter 2 Installation 20 ...
Страница 50: ......
Страница 134: ......
Страница 154: ...Chapter 6 Scanning 146 ...
Страница 162: ...Chapter 8 Post scanning operations 154 Image editing Image re organization ...
Страница 182: ...IRISPowerscanTM User Guide 174 ...