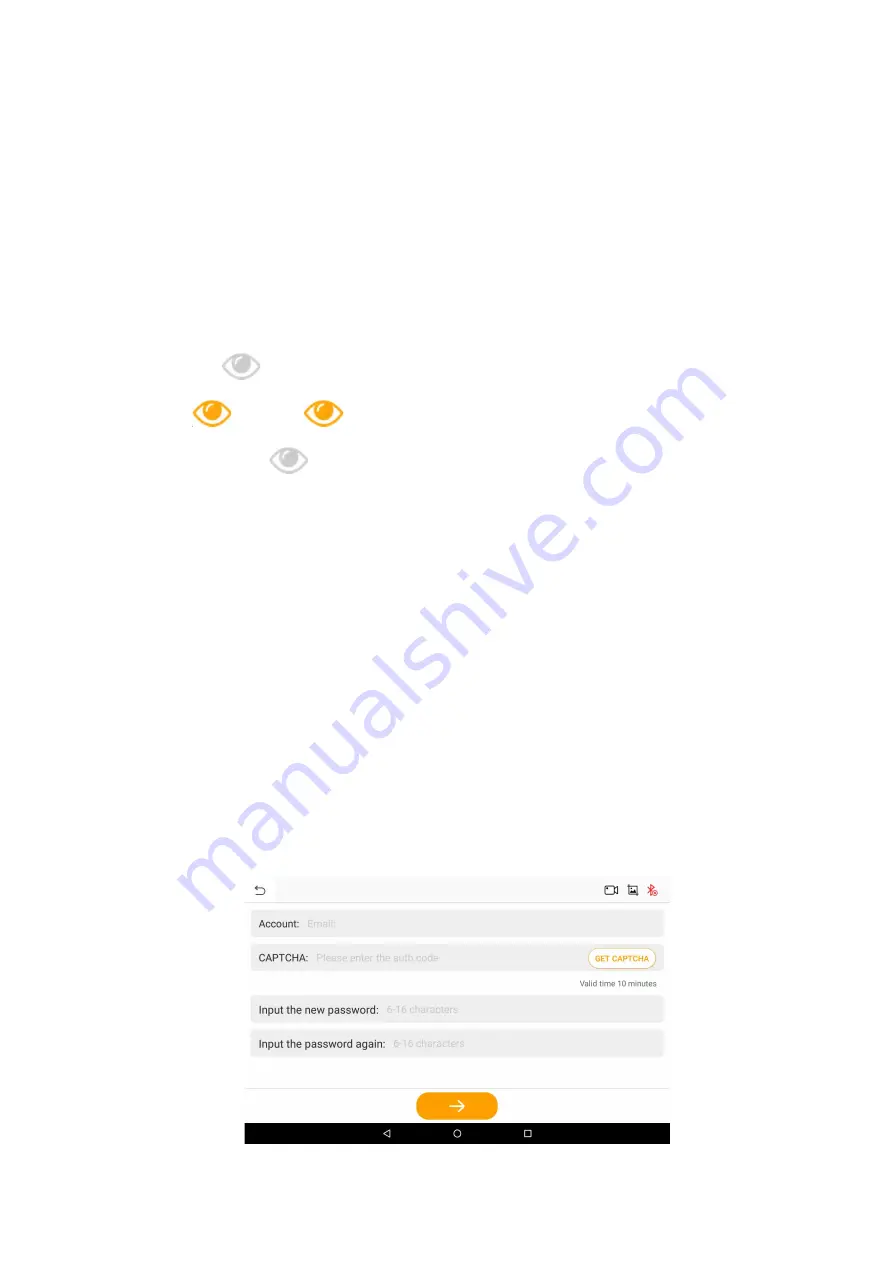
15
Figure 5-2 Sample Registration Interface
5.2 Login
Users who have registered can log in through the following steps:
1. Click the "NEXZDAS" icon on the desktop to open the application.
2. On the Login registration interface, enter the email or mobile number you need to log in in the "E-mail"
column.
3. Enter your login password in the "Password" column.
4. Click the
icon on the right side of the "Password" column to encrypt your password, and the
icon becomes
. Click the
icon on the right side of the "Password" column to display your password,
and the icon will turn into
.
5. Click the "Login" button. Once you have entered the correct account and password, then login will be
successful and the system will guide you to the serial number binding and selection interface.
5.2.1 Change Password
If you forget your password or need to set a new password, you can follow the steps below:
1. Click the "NEXZDAS" icon on the desktop to open the application.
2. On the login and registration interface, click the "Forget Password?" button to enter the password reset
interface.
3. Enter your login account in the "Account" field.
4. Click the "GET CAPTCHA" button to get your captcha.
5. Enter the captcha you obtained in the "CAPTCHA" field.
6. Enter your new password in the "Input the new password" field, and enter your new password again in
the "Input the Password again" field.
7. Click the "->" button at the bottom, once your account, captcha, and password format are entered
correctly, then the new password is set successfully.
www.obdii365.com






























