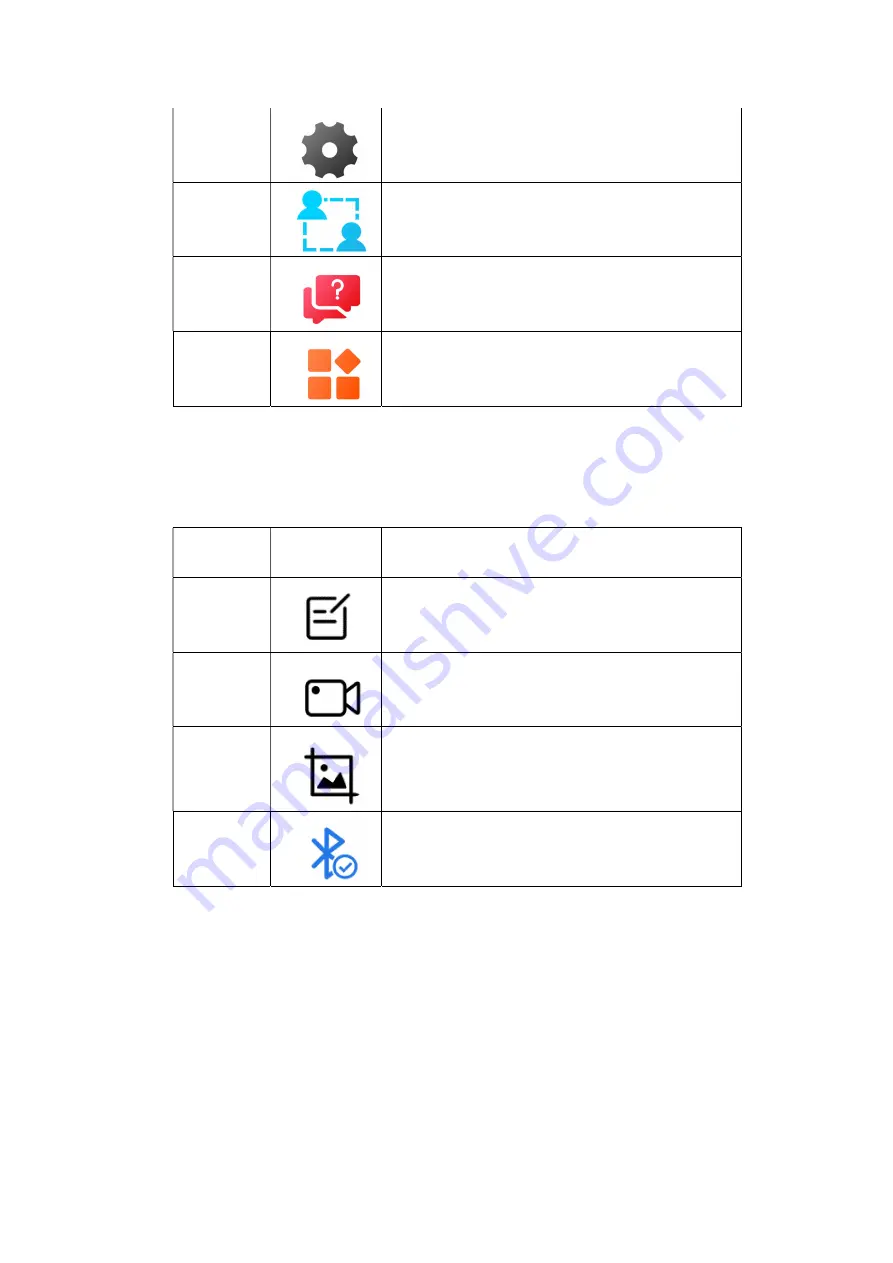
12
Settings
Accesses the system settings menu and general tablet menu.
Remote
Ass
Configures your unit to receive remote support
using the TeamViewer application.
Feedback
Collect the customer requirement or question to engineer team.
Others
Accesses valuable application Data Management, data
playback and so on.
3.1.2 Locator and Navigation Buttons
Operations of the Navigation buttons at the bottom of the screen are described in the table below:
Table 3-2 Locator and Navigation buttons
Name
Button
Description
Feedback
Collect the customer requirement or question to engineer team.
Video
recorder
Record user operation process and communication data.
Camera
Take a screenshot and save the picture.
Bluetooth
Displays the connection status of the tablet to VCCI.
3.1.3 System Status Icons
NEXZDAS tablet has a fully functional Android tablet with the standard Android operating system status
icons.
Refer to Android documentation for additional information.
3.2 Power Down
All vehicle communications should be terminated before shutting down the tablet. A warning message
displays if a shutdown is attempted while the tablet is communicating with the vehicle.
www.obdii365.com



























