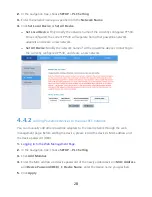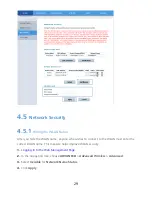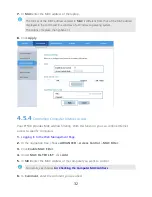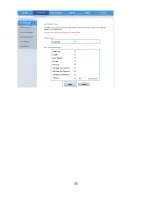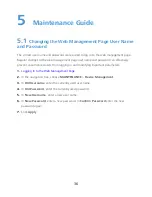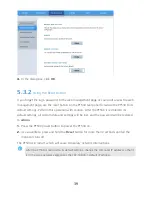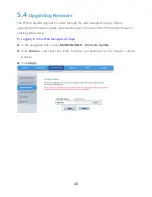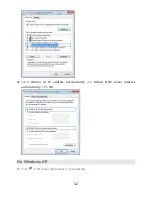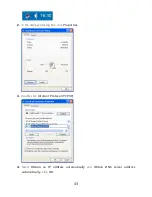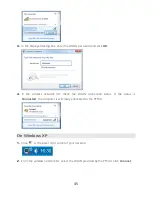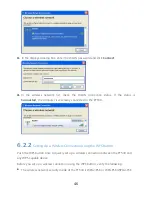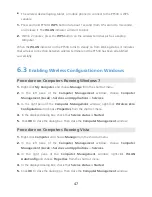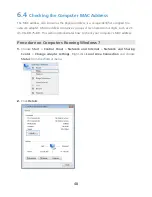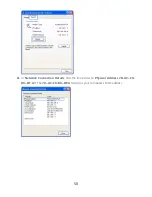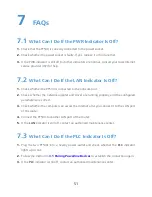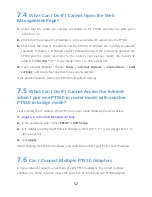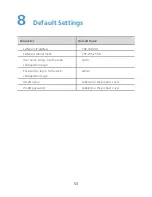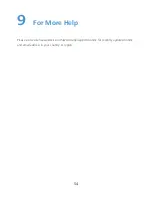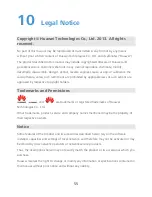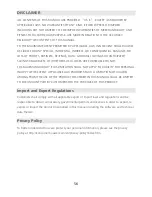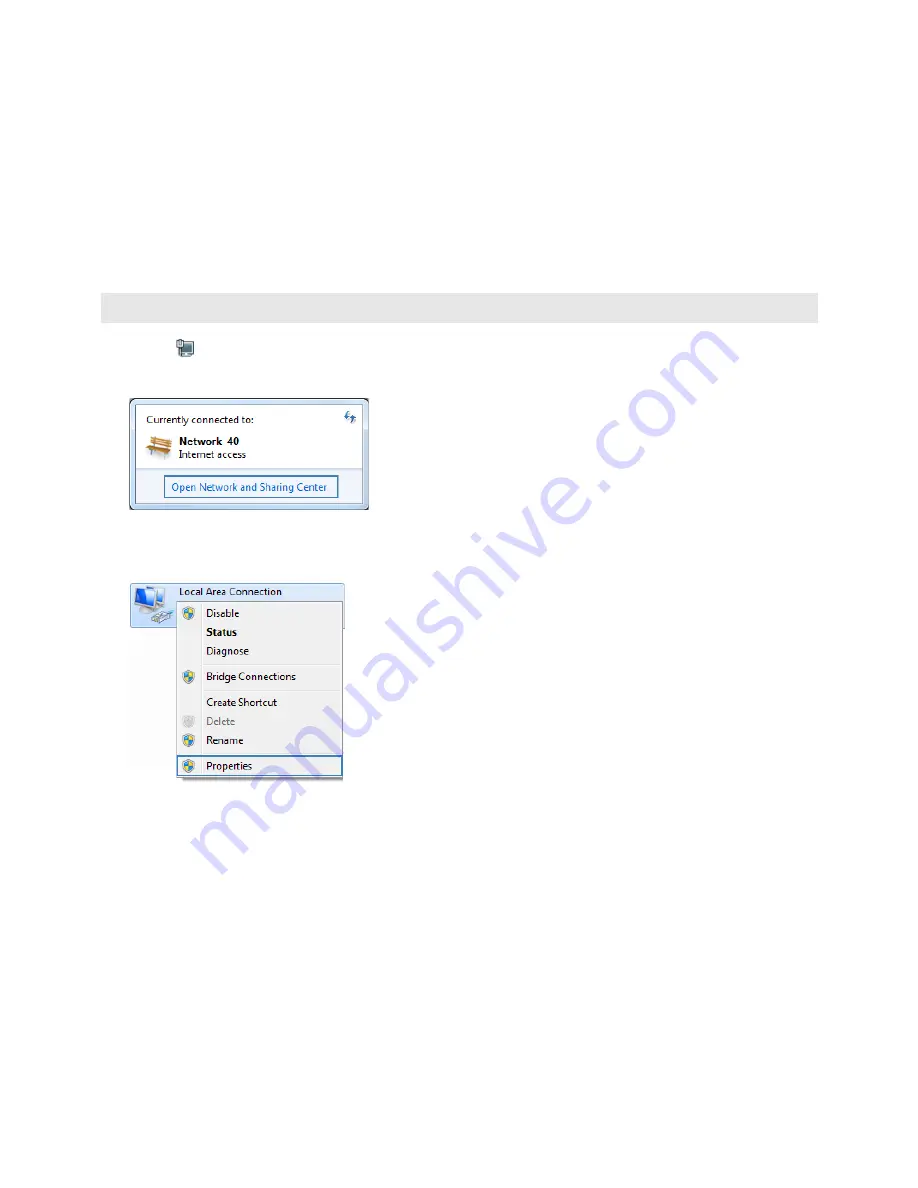
41
6
Reference Operations
6.1
Setting the Computer IP Address
Procedure on Computers Running Windows 7
1.
Click
in the lower right corner of your desktop, and choose
Open Network and
Sharing Center
.
2.
Choose
Change adapter settings
. Right-click
Local Area Connection
and choose
Properties
.
3.
Double-click
Internet Protocol Version 4 (TCP/IPv4)
.
Содержание PT530
Страница 1: ...PT530 500Mbps Powerline Access Point User Guide ...
Страница 9: ...4 2 Hardware Description 2 1 Ports and Buttons ...
Страница 23: ...18 ...
Страница 30: ...25 If you choose Dynamic IP click Apply without changing any configurations ...
Страница 40: ...35 ...