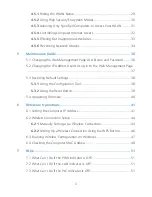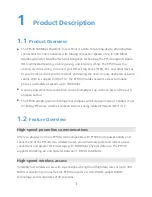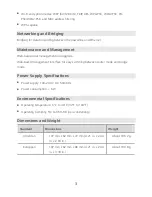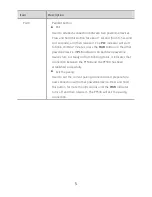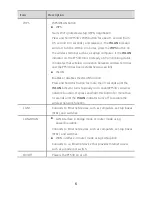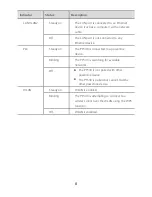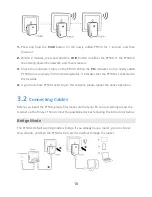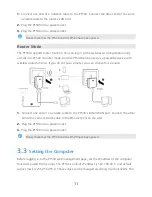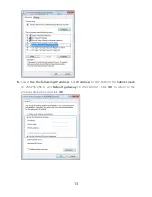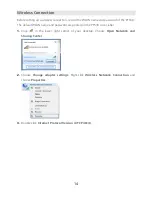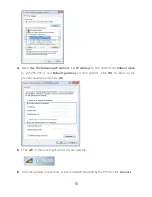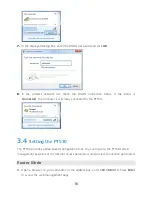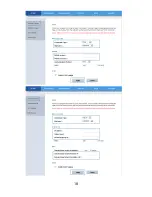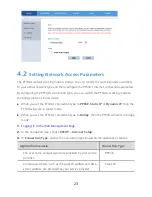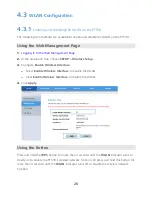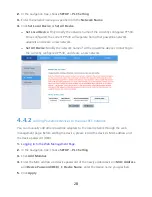Содержание PT530
Страница 1: ...PT530 500Mbps Powerline Access Point User Guide ...
Страница 9: ...4 2 Hardware Description 2 1 Ports and Buttons ...
Страница 23: ...18 ...
Страница 30: ...25 If you choose Dynamic IP click Apply without changing any configurations ...
Страница 40: ...35 ...