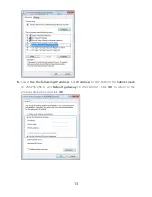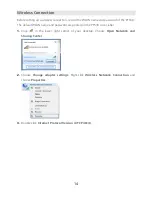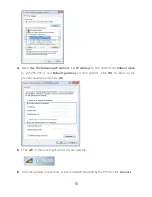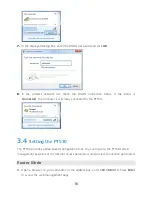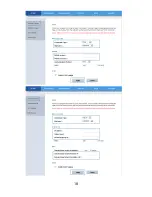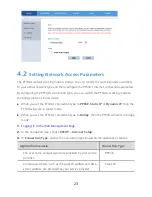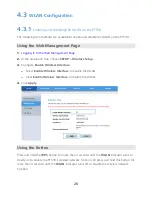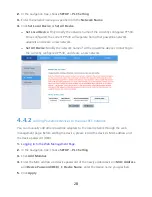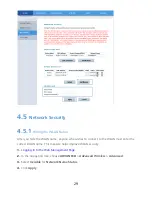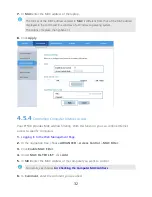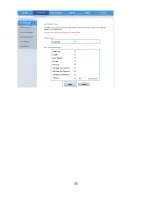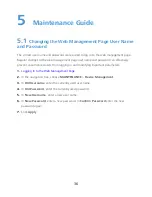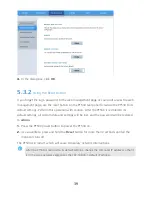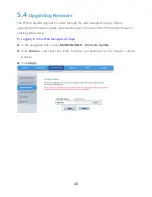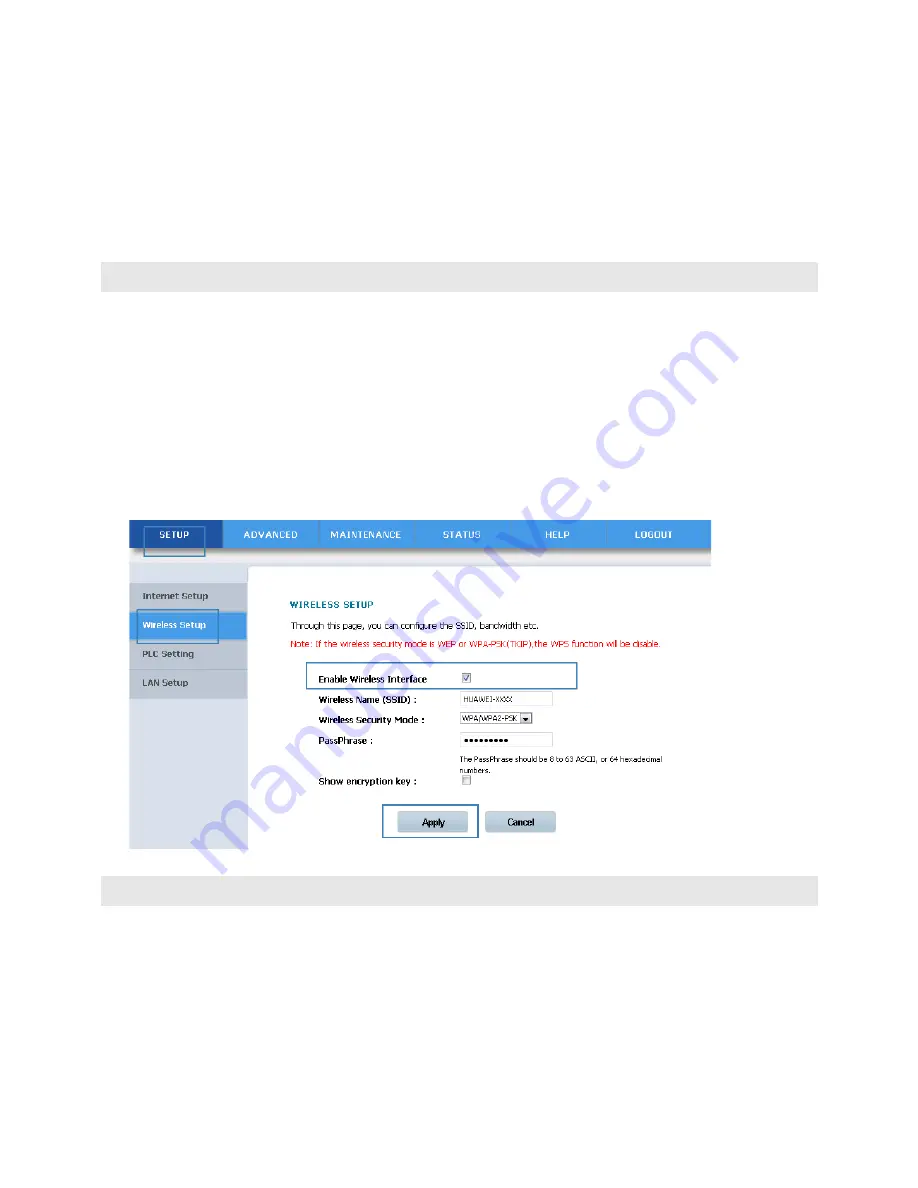
26
4.3
WLAN Configuration
4.3.1
Enabling and Disabling the WLAN on the PT530
The following two methods are available to enable and disable the WLAN on the PT530.
Using the Web Management Page
1.
Logging In to the Web Management Page
.
2.
In the navigation tree, choose
SETUP
>
Wireless Setup
.
3.
Configure
Enable Wireless Interface
:
−
Select
Enable Wireless Interface
to enable the WLAN.
−
Clear
Enable Wireless Interface
to disable the WLAN.
4.
Click
Apply
.
Using the Button
Press and hold the
WPS
button for more than 3 seconds until the
WLAN
indicator turns to
steady on to enable the PT530's wireless network function. Or press and hold this button for
more than 3 seconds until the
WLAN
indicator turns off to disable the wireless network
function.
Содержание PT530
Страница 1: ...PT530 500Mbps Powerline Access Point User Guide ...
Страница 9: ...4 2 Hardware Description 2 1 Ports and Buttons ...
Страница 23: ...18 ...
Страница 30: ...25 If you choose Dynamic IP click Apply without changing any configurations ...
Страница 40: ...35 ...