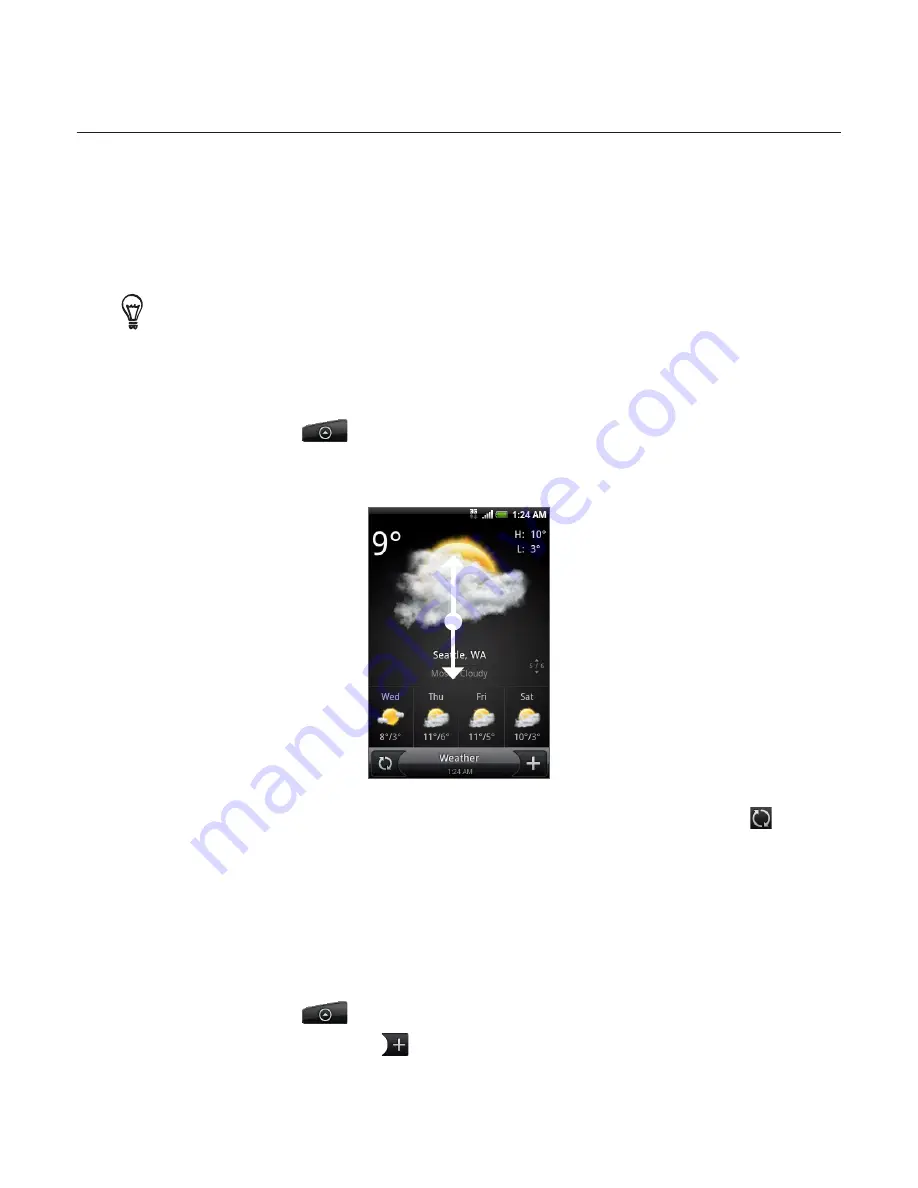
Clock and Weather 123
Checking weather
If you consented to turn location service on when you were setting up your phone for the
first time, you’ll see the weather of your current location right on the HTC Clock widget of
your Home screen.
You can also use the Weather application to check the current weather and weather
forecasts for the next four days of the week. In addition to your current location’s weather,
this application also displays the weather forecasts of other cities around the globe.
If you declined to turn location service on during first-time setup of your phone, turn location service
on in your phone’s settings so that you’ll be able to check your current location’s weather on the HTC
Clock widget, Weather application, and the Weather widget. Press HOME > MENU, tap
Settings >
Location
, and then select the
Use wireless networks
check box.
1.
Connect to the Internet using your phone’s Wi-Fi or data connection. To find out how, see
the Internet chapter.
2.
Press HOME, tap
, and then tap
Weather
.
3.
On the Weather screen, you’ll first see your current location’s weather. To check the
weather in other cities, swipe your finger up or down the screen.
4.
The Weather application automatically downloads and displays the latest weather
updates. You can also download the most recent weather anytime by tapping
.
5.
To see more weather details on the Web, tap
Weather
at the bottom center of the
Weather screen.
Adding a city to the Weather screen
Add more cities to the Weather screen so you can instantly check the weather forecasts in
these cities. In addition to your current location, the Weather screen can display up to 15
cities.
Press HOME, tap
, and then tap
Weather
.
On the
Weather screen, tap
.
Enter the location you want to add on the text field. As you enter text, the list is filtered to
show the possible locations based on the letters you entered.
Tap the desired city to select it.
1.
2.
3.
4.
Содержание ARIA
Страница 1: ...Your HTC Aria User guide ...
















































