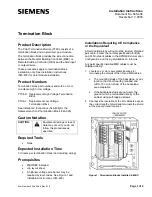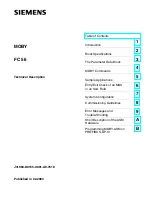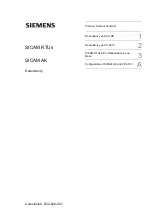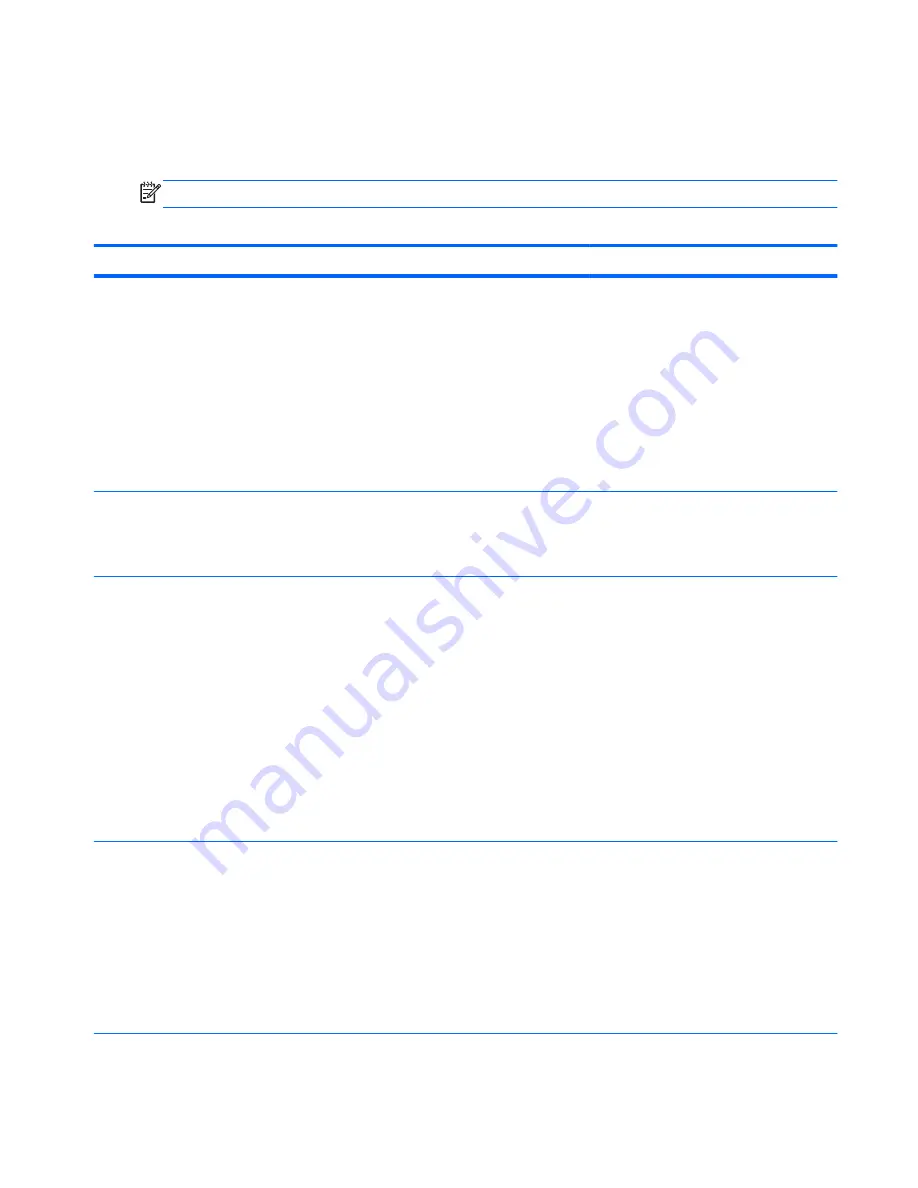
POST Numeric Codes and Text Messages
This section covers those POST errors that have numeric codes associated with them. The section
also includes some text messages that may be encountered during POST.
NOTE:
The computer will beep once after a POST text message is displayed on the screen.
Table C-1
Numeric Codes and Text Messages
Control panel message
Description
Recommended action
101-Option ROM Checksum Error
System ROM or expansion board option
ROM checksum.
1.
Verify the correct ROM.
2.
Flash the ROM if needed.
3.
If an expansion board was recently
added, remove it to see if the problem
remains.
4.
Clear CMOS.
5.
If the message disappears, there may
be a problem with the expansion card.
6.
Replace the system board.
103-System Board Failure
DMA or timers.
1.
Clear CMOS.
2.
Remove expansion boards.
3.
Replace the system board.
110-Out of Memory Space for Option ROMs
Recently added PCI expansion card
contains an option ROM too large to
download during POST.
1.
If a PCI expansion card was recently
added, remove it to see if the problem
remains.
2.
In Computer Setup, set
Advanced
>
Device Options
>
NIC PXE Option
ROM Download
to
DISABLE
to
prevent PXE option ROM for the
internal NIC from being downloaded
during POST to free more memory for
an expansion card's option ROM.
Internal PXE option ROM is used for
booting from the NIC to a PXE server.
3.
Ensure the ACPI/USB Buffers @ Top
of Memory setting in Computer Setup
is enabled.
162-System Options Not Set
Configuration incorrect.
RTC (real-time clock) battery may need to
be replaced.
Run Computer Setup and check the
configuration in
Advanced
>
Onboard
Devices
.
Reset the date and time under
Control
Panel
. If the problem persists, replace the
RTC battery. See the
Hardware Reference
Guide
on the
Documentation and
Diagnostics CD
for instructions on installing
a new battery, or contact an authorized
dealer or reseller for RTC battery
replacement.
POST Numeric Codes and Text Messages 119
Содержание rp5800
Страница 1: ...Maintenance Service Guide HP rp5800 Retail System ...
Страница 4: ...iv About This Book ...
Страница 10: ...x ...