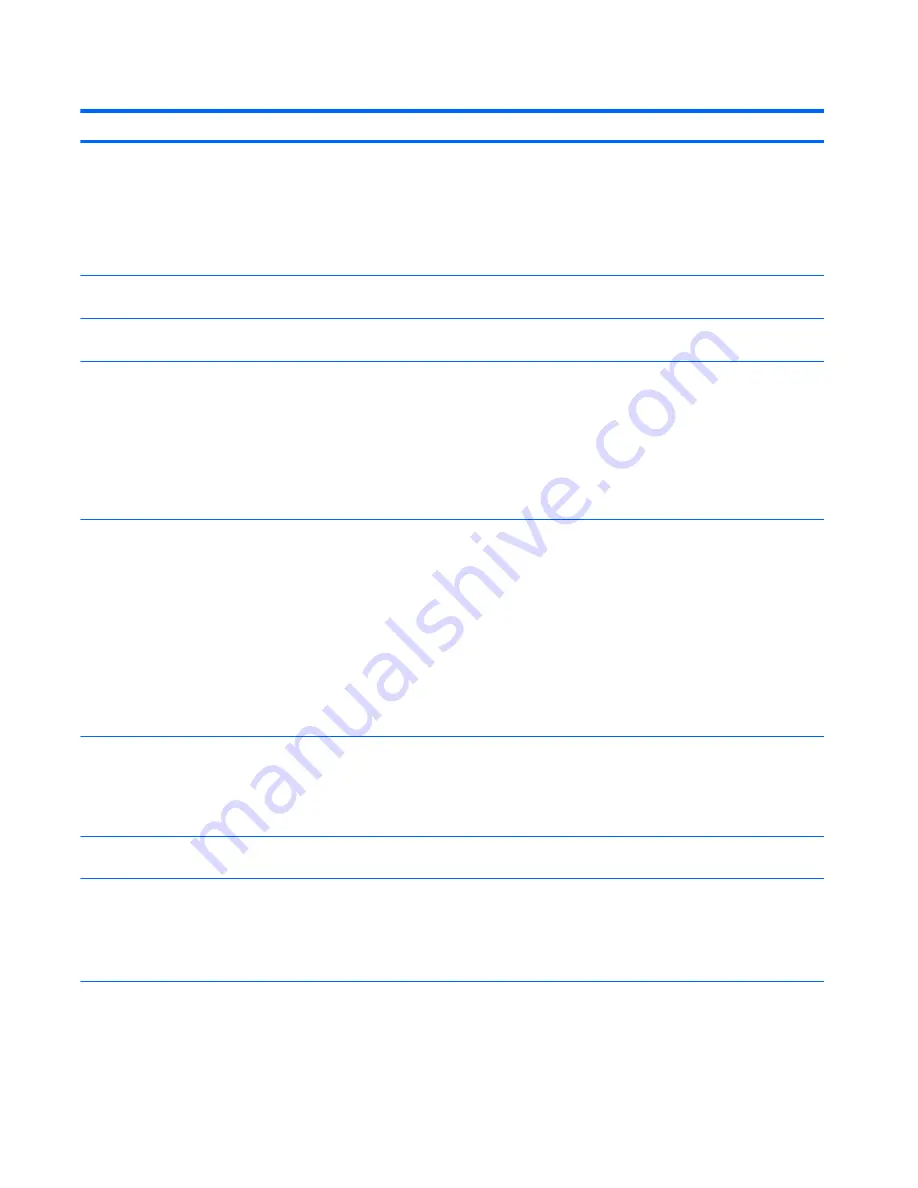
Table C-1
Numeric Codes and Text Messages (continued)
Control panel message
Description
Recommended action
163-Time & Date Not Set
Invalid time or date in configuration
memory.
RTC (real-time clock) battery may need to
be replaced.
Reset the date and time under
Control
Panel
(Computer Setup can also be used).
If the problem persists, replace the RTC
battery. See the
Hardware Reference Guide
on the
Documentation and Diagnostics CD
for instructions on installing a new battery,
or contact an authorized dealer or reseller
for RTC battery replacement.
163-Time & Date Not Set
CMOS jumper may not be properly
installed.
Check for proper placement of the CMOS
jumper if applicable.
164-MemorySize Error
Memory amount has changed since the last
boot (memory added or removed).
Press the
F1
key to save the memory
changes.
164-MemorySize Error
Memory configuration incorrect.
1.
Run Computer Setup or Windows
utilities.
2.
Make sure the memory module(s) are
installed properly.
3.
If third-party memory has been added,
test using HP-only memory.
4.
Verify proper memory module type.
201-Memory Error
RAM failure.
1.
Run Computer Setup or Windows
utilities.
2.
Ensure memory modules are correctly
installed.
3.
Verify proper memory module type.
4.
Remove and replace the identified
faulty memory module(s).
5.
If the error persists after replacing
memory modules, replace the system
board.
213-Incompatible Memory Module in
Memory Socket(s) X, X, ...
A memory module in memory socket
identified in the error message is missing
critical SPD information, or is incompatible
with the chipset.
1.
Verify proper memory module type.
2.
Try another memory socket.
3.
Replace DIMM with a module
conforming to the SPD standard.
214-DIMM Configuration Warning
Populated DIMM Configuration is not
optimized.
Rearrange the DIMMs so that each channel
has the same amount of memory.
219-ECC Memory Module Detected ECC
Modules not supported on this Platform
Recently added memory module(s) support
ECC memory error correction.
1.
If additional memory was recently
added, remove it to see if the problem
remains.
2.
Check product documentation for
memory support information.
120 Appendix C POST Error Messages
Содержание rp5800
Страница 1: ...Maintenance Service Guide HP rp5800 Retail System ...
Страница 4: ...iv About This Book ...
Страница 10: ...x ...
















































