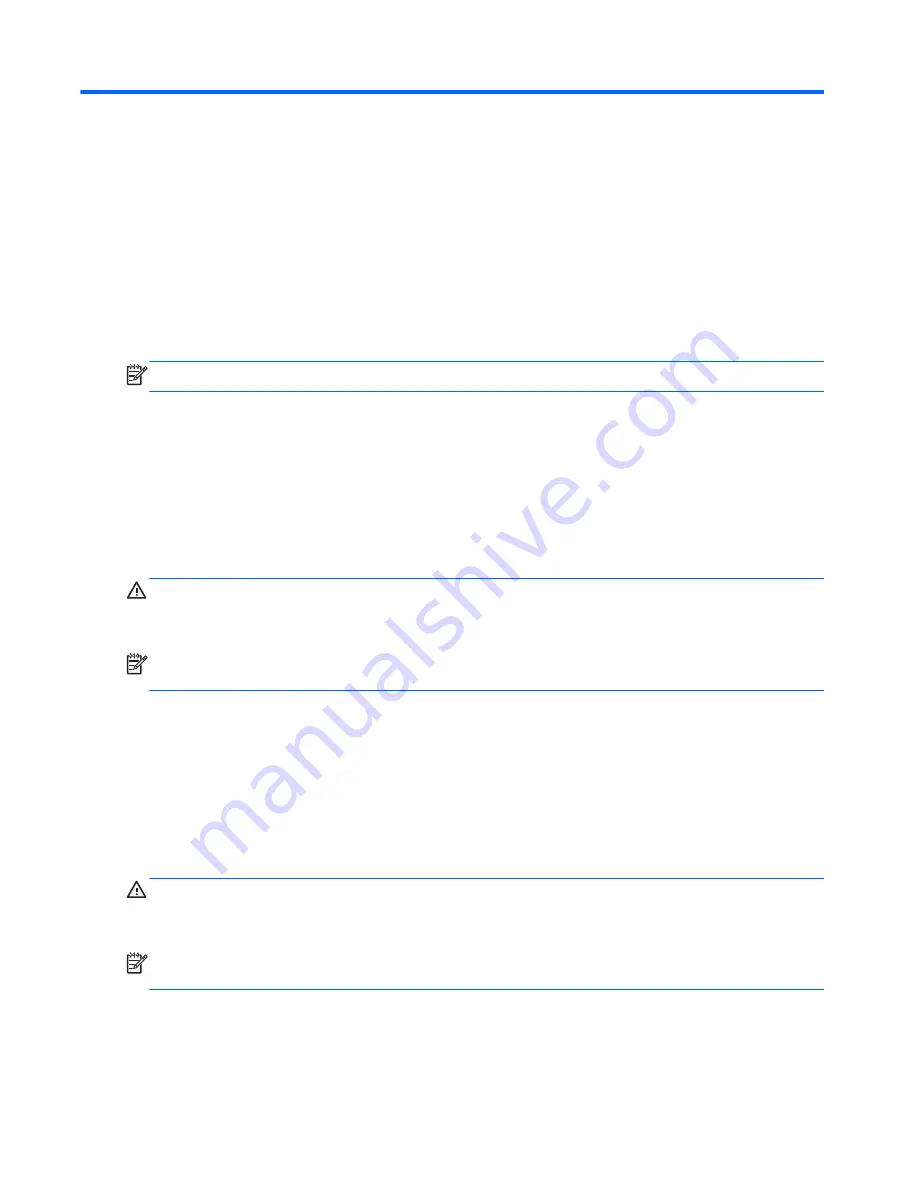
3 Activating and Customizing the
Software
NOTE:
This chapter provides information for both Windows 7 and Windows 8.
Activating and customizing the software in
Windows 7
If your computer was not shipped with a Windows® operating system, some portions of this
documentation do not apply. Additional information is available in online help after you activate the
operating system.
CAUTION:
Do not add optional hardware or third-party devices to the computer until the operating
system is successfully activated. Doing so may cause errors and prevent the operating system from
installing properly.
NOTE:
Be sure there is a 10.2 cm (4 inch) clearance at the back of the unit and above the monitor to
permit the required airflow.
Activating the Windows operating system
The first time you turn on the computer, the operating system is set up and activated automatically. This
process takes about 5 to 10 minutes. Carefully read and follow the instructions on the screen to
complete the activation.
We recommend that you register your computer with HP during operating system setup so you can
receive important software updates, facilitate support questions, and sign up for special offers.
CAUTION:
After the activation process has begun, DO NOT TURN OFF THE COMPUTER UNTIL THE
PROCESS IS COMPLETE. Turning off the computer during the activation process may damage the
software that runs the computer or prevent its proper installation.
NOTE:
If the computer shipped with more than one operating system language on the hard drive, the
activation process could take up to 60 minutes.
10
Chapter 3 Activating and Customizing the Software
Содержание ProOne 400 G1
Страница 1: ...Maintenance Service Guide HP ProOne 400 G1 All in One Business PC ...
Страница 4: ...iv Safety warning notice ...
Страница 10: ...x ...
















































