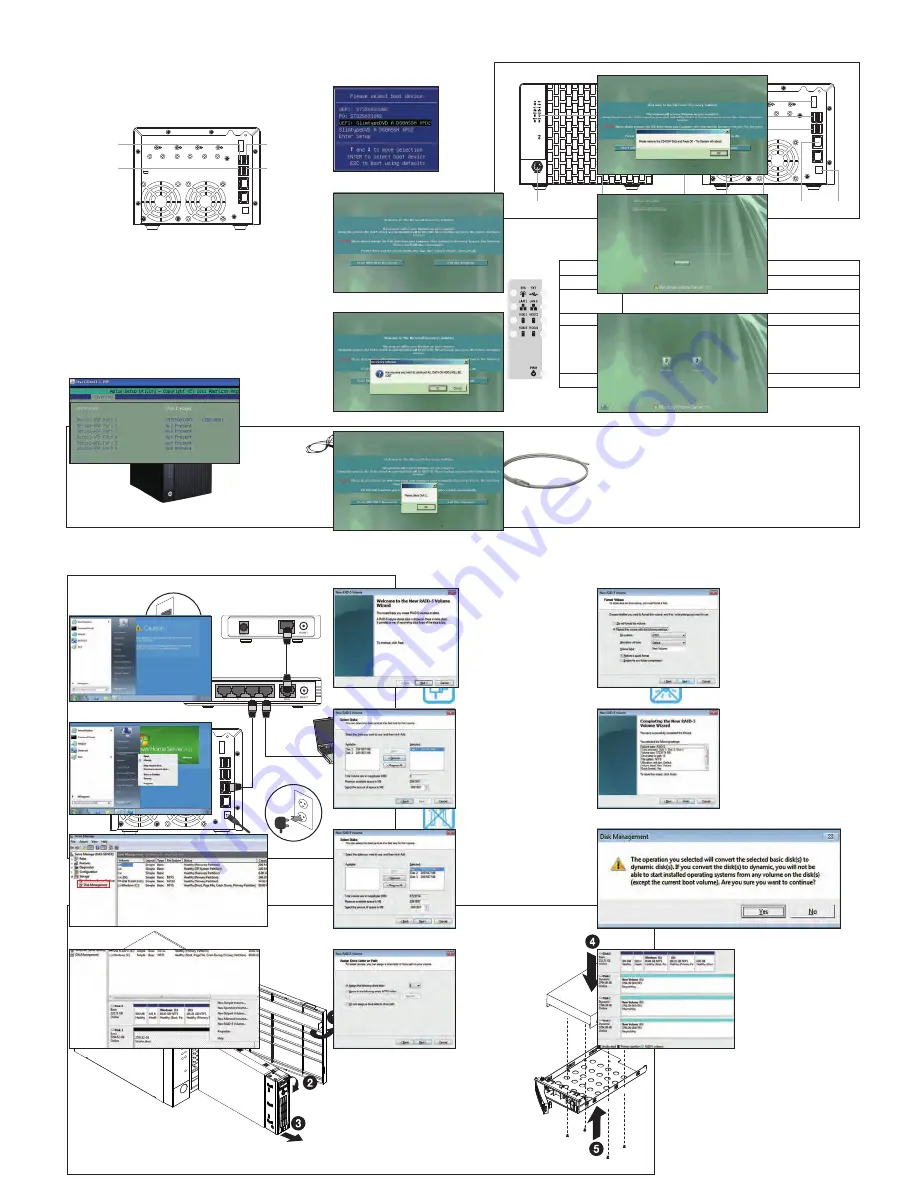
Getting familiar with your unit
Specification
Installing an Internal Hard Disk
Cautions & Checklist
Key Lock
Front Panel LED
VGA D-Sub
USB 3.0
USB 2.0
DC-In
LAN Port
GR-EZI04H Front View
GR-EZI04H Rear View
For any enquiries, please contact the distributor.
Do’s and Don’ts
01.
Open the bezel door.
Press the release button.
02.
Pull the locking lever and remove the
HDD tray.
03.
Slide hard disk into blank.
04.
Secure the hard drive to the tray with
4 screws as shown. Do not over tighten
the screws. Slide the blank into the bay
until it locks into place.
05.
Press power button to boot up.
06.
Power & NetworkConnections
or
Cable port on the wall
Cable / ADSL / VDSL modem
IP Router
PC or Notebook
Power cable
Internet
Please refer to the following figure how to install an internal hard disk of GR-EZI04H.
Back up your system periodically to avoid any potential data loss. GIGABYTE disclaims any responsibility of all sorts of data loss or
recovery. Should you return any components of GR-EZI04H package for refund or maintenance, make sure they are carefully
packed for shipping. Any form of damages due to improper packaging will not be compensated.
Hardware
Processor : Intel D2550 1.86GHz Dual-Core processor
Memory : DDR3 4GB
Internal HDD : 3.5” SATA II x 4 Hot-swappable
I/O Interface : 2 x RJ45, 2 x USB 2.0, 2 x USB 3.0,
1 x D-Sub VGA
LAN : 2 x 10/ 100/ 1000Mbps
Size (HxWxD) : 220 x 183.5 x 146.5 (mm)
Weight : 3.5kg excluded HDD
Max Internal Capacity : 16TB (4 x 4TB)
Front LED : 1 x PWR, 1 x SYS, 1 x EXT, 4 x HDDs, 2 x LANs
Power : External 90W power adapter
Warranty
1 year limited hardware warranty and software technical support.
To extend warranty, please contact GIGABYTE sales team.
PC Operating System Support
File sharing for computers running on:
Microsoft Windows 7 32 & 64-bit
Microsoft Windows Vista 32 & 64-bit
Microsoft Windows XP Home SP2
Microsoft Windows XP Professional SP3
Mac OS X or later
VDI (virtual desktop infrastructure) is enabled to let users connect to system by their notebook or tablet devices,
sharing applications on GR-EZI14H.
Remote access & system backup to computers running on: Microsoft Windows 7 32 & 64-bit
Microsoft Windows Vista 32 & 64-bit
Microsoft Windows XP Home SP2
Microsoft Windows XP Professional SP3
Package Contents
Front LED
1
3
5
7
2
4
6
8
9
Use the flat head screws in the product package to
secure the hard disks into the GR-EZI04H.
Do not place GR-EZI04H in direct sunlight or near
chemicals. Make sure the temperature and
humidity of the environment are in optimized level.
Risk of explosion if battery is replaced by an
incorrect type. Dispose of used batteries according
to the instructions.
Unplug the power cord and all connected cables
before cleaning. Wipe GR-EZI04H with a damp
towel. Do not use chemical or aerosol to clean
GR-EZI04H.
GR-EZI04H can operate normally in the temperature
of 5
℃
~35
℃
and relative humidity of 0%~90%.
Please make sure the environment is well-ventilated.
The power cord and devices connected to
GR-EZI04H must provide correct supply voltage.
Do not place any objects on top of the GR-EZI04H as
this may cause overheating and interfere it’s normal
operation.
Do not place GR-EZI04H near any liquids. Do not
place GR-EZI04H on any uneven surfaces as to avoid
it falling off and getting damaged.
Do not attempt to repair your GR-EZI04H under any
conditions. Improper disassembly or the product
may expose you to electric or other risks.
Description
Solid Blue: System is power-on
When device is plugged in USB 3.0 port
Solid Blue: Network link / Blinking Blue: Network activity
Solid Blue: Disk detected
Blinking Blue: Disk activity
Solid Blue: System power ON
1) System LED
2) External LED
3~4) LAN LED
5~8) Disk LED
9) Power LED
Adapter & Power cord x 1
RJ-45 LAN cable x 2
Main unit x 1 (screws, key & Disk label in HDD tray)
(Warning)
If you install a hard disk that contains data, please back it up before installation just in case.
Create Windows Home Server 2011 Software RAID
OS Installation Steps
USB Keyboard
USB Recorder
Signal Cable
7. Power-off the GR-EZI14H.
6. The setting of “SATA Mode” should be “AHCI Mode”, this is factory default
value, showed as following. If the setting is different, change it to “AHCI
Mode”, and then save to exit.
5. Switch to “Advanced” screen and view “SATA Configuration” item.
4. If you have changed BIOS item “SATA Configuration”, please power-on
the GR-EZI14H, then press F2 to enter BIOS setup utility menu.
3. Leave one hard disk drive in HDD tray 1 and remove hard disk drives in
other HDD tray.
19. Regarding Windows Home Server 2011 operation system product key and
OVD software activation code, please check the NAS chassis bottom side’s
label.
18. You can read detailed user’s manual files in the Recovery disc #2 “USER’S
MANUAL” folder.
17. Windows Home Server 2011 OS username and password both “password”.
2. Connect USB keyboard in USB 3.0 port (Blue color) and USB mouse in USB
2.0 port, please refer to below picture.
1. Regarding USB recorder installation, please connect USB signal cable in
USB 2.0 port, USB power cable in USB 3.0 port. (Blue color)
9. Power-on the GR-EZI14H again, then press F10 to open boot menu.
8. Put “Windows Home Server 2011 Disc 1” into USB DVD-ROM, and connect
it to GR-EZI14H.
10. Select your USB DVD-ROM or USB DVD recorder with prefix “UEFI: ” as
boot device, example as following
11. The installation screen would display after you pressed enter key.
12. Click “Start WHS2011 Recovery” button to start, and click “OK” to confirm.
13. Replace “Windows Home Server 2011 Disc 2” to continue.
14. Remove DVD-ROM and click “OK” to reboot machine after installation.
15. It will enter the setup phase and please wait to completion.
16. DO NOT login while setup, and it will power-off itself after completion.
2. Click on “Start” menu and select “Computer”.
1. To use RAID mode, after recovery setup, install hard disk drives in other
HDD tray, and then press power button to boot up the GR-EZI14H.
Recovery Steps
2. Leave one HDD in tray 1 and remove HDDs in other tray.
We could restore “Windows Home Server 2011” as factory default without installation disc.
1. Connect keyboard and mouse to GR-EZI14H via USB.
5. Following steps are the same from step 11 of operation system installation.
3. Power-on the GR-EZI14H.
4. After the booting screen appearing, keep to press F1 until vanish.
4. Open “Disk Management” item.
3. Click on USB mouse right button to open “Manage” item.
5. Select “Disk 1” to create RAID mode
6. Such as New RAID-5 Volume, click on “Next” as below screenshot.
9. Click on “Next”.
7. Click on “Add” to add Disk 2 and Disk 3 in “Selected:”
8. Click on “Next”.
10. Click on “Next”.
13. You can see Disk 1, Disk 2 and Disk 3 resynching.
11. Click on “Finish”.
12. After you confirmed below information, click on “Yes”.
PN: ooxx-ooo-xxxx
USB Recorder
Power Cable
USB Mouse



















