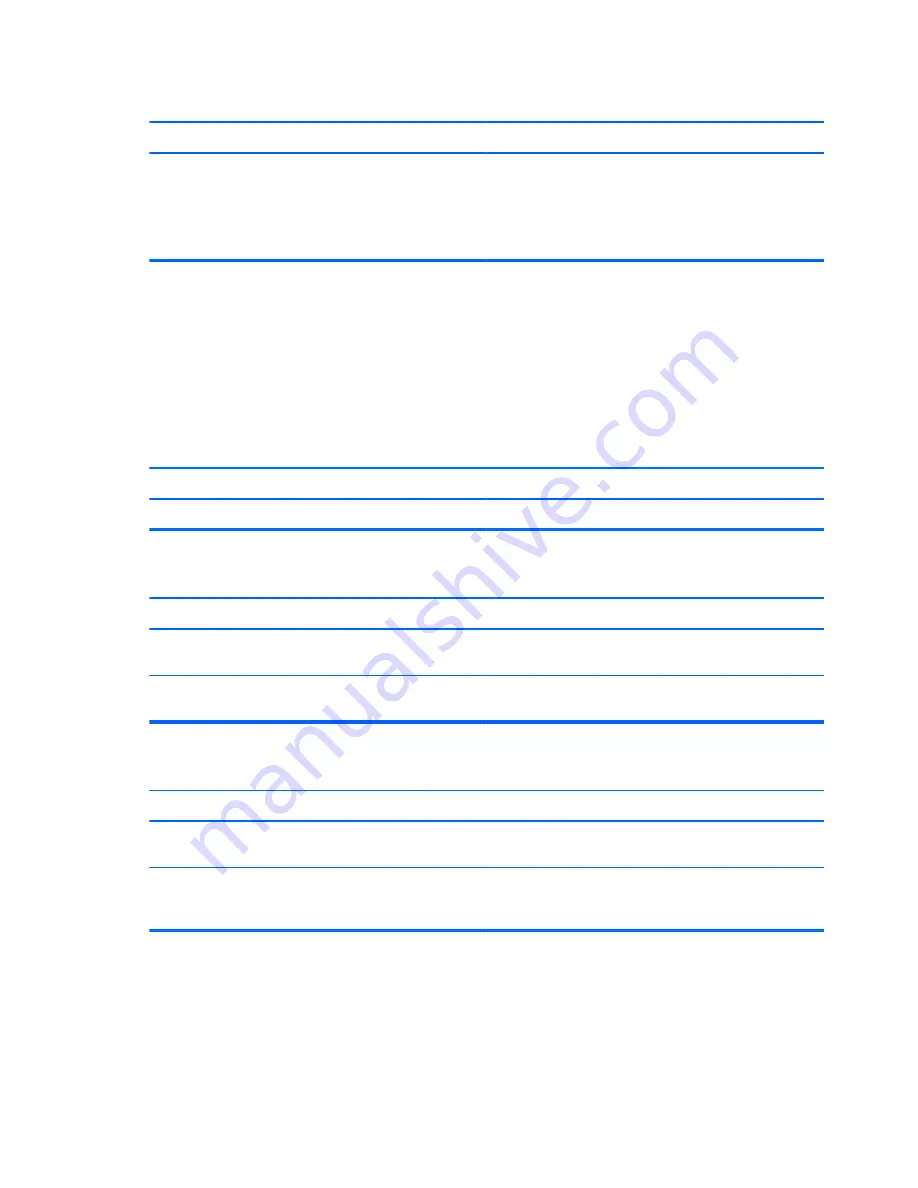
Recording or copying CDs is difficult or impossible.
Cause
Solution
Wrong or poor quality media type.
1.
Try using a slower speed when recording.
2.
Verify that you are using the correct media for the drive.
3.
Try a different brand of media. Quality varies widely
between manufacturers.
Solving USB Flash Drive Problems
If you encounter USB flash drive problems, common causes and solutions are listed in the following
table.
Table 9-15
Solving USB Flash Drive Problems
USB flash drive is not seen as a drive letter in Windows.
Cause
Solution
The drive letter after the last physical drive is not available.
Change the default drive letter for the flash drive in Windows.
USB flash drive not found (identified).
Cause
Solution
The device is attached to a USB port that has been hidden in
Computer Setup.
Run the Computer Setup utility and enable USB ports in
Security
>
USB Security
.
The device was not properly seated before power-up.
Ensure the device is fully inserted into the USB port before
applying power to the system
System will not boot from USB flash drive.
Cause
Solution
Boot order is not correct.
Run the Computer Setup utility and change boot sequence in
Storage
>
Boot Order
.
Removable Media Boot is disabled in the Computer Setup
utility.
Run the Computer Setup utility and enable booting to
removable media in
Storage
>
Storage Options
. Ensure
USB is enabled in
Storage
>
Boot Order
.
140
Chapter 9 Troubleshooting Without Diagnostics
Содержание ProOne 400 G1
Страница 1: ...Maintenance Service Guide HP ProOne 400 G1 All in One Business PC ...
Страница 4: ...iv Safety warning notice ...
Страница 10: ...x ...
















































