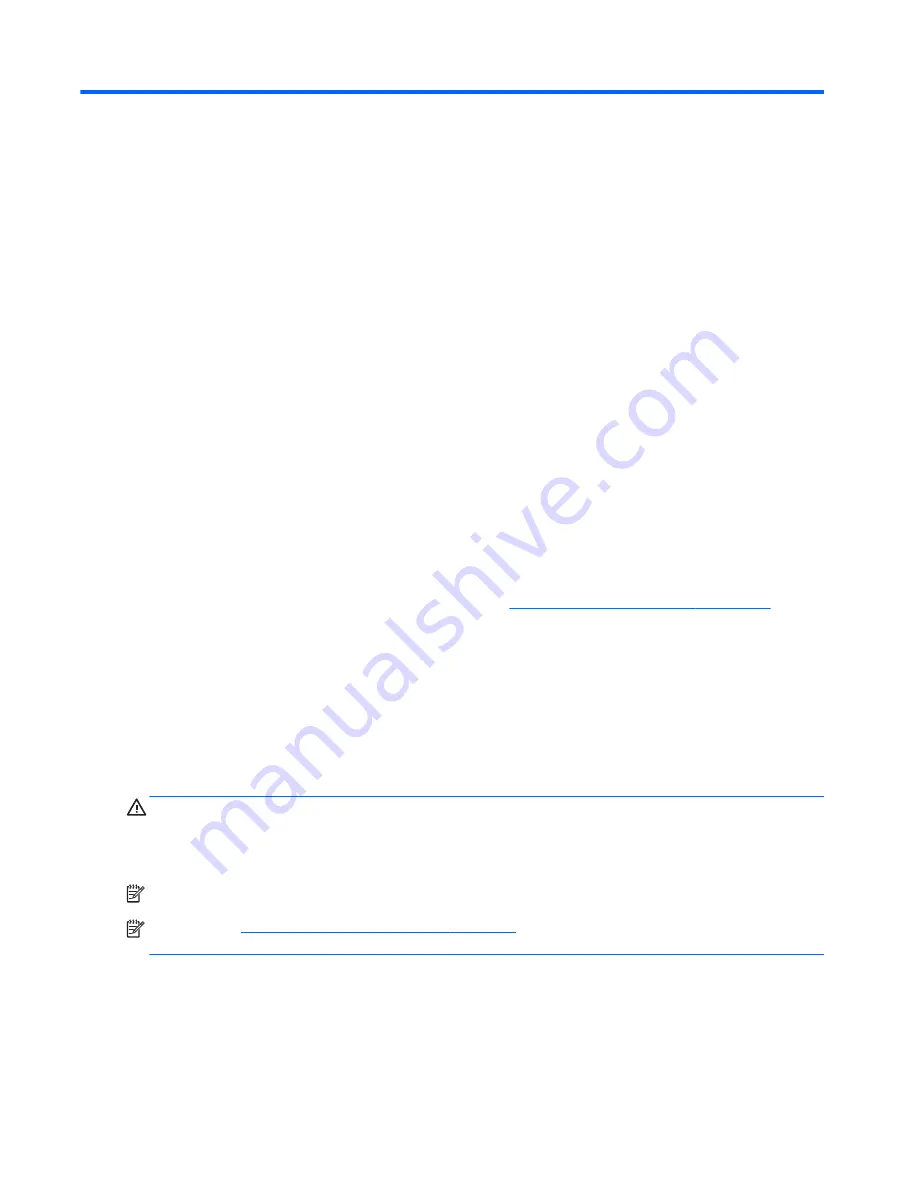
5
Multimedia
Your computer may include the following:
●
Integrated speaker(s)
●
Integrated microphone(s)
●
Integrated webcam
●
Preinstalled multimedia software
●
Multimedia buttons or keys
Audio
On your HP computer, you can play music CDs, download and listen to music, stream audio content
from the web (including radio), record audio, or mix audio and video to create multimedia. To
enhance your listening enjoyment, attach external audio devices such as speakers or headphones.
Connecting speakers
You can attach wired speakers to your computer by connecting them to a USB port (or the audio-out
jack) on your computer or on a docking station.
To connect wireless speakers to your computer, follow the device manufacturer's instructions. To
connect high-definition speakers to the computer, see
Configuring audio for HDMI on page 35
.
Before connecting audio devices, be sure to adjust the volume.
Adjusting the volume
Depending on your computer model, you can adjust the volume using the following:
●
Volume buttons
●
Volume hot keys (specific keys pressed in combination with the
fn
key)
●
Volume keys
WARNING!
To reduce the risk of personal injury, adjust the volume before putting on headphones,
earbuds, or a headset. For additional safety information, see the
Regulatory, Safety and
Environmental Notices. To access this guide, from the Start screen, type
support
, and then select
the HP Support Assistant app.
NOTE:
Volume can also be controlled through the operating system and some programs.
NOTE:
See
Getting to know your computer on page 4
for information on what type of volume
controls your computer has.
Connecting headphones and microphones
You can connect wired headphones or headsets to the audio-out (headphone)/audio-in (microphone)
jack on your computer. Many headsets with integrated microphones are commercially available.
32 Chapter 5 Multimedia
















































