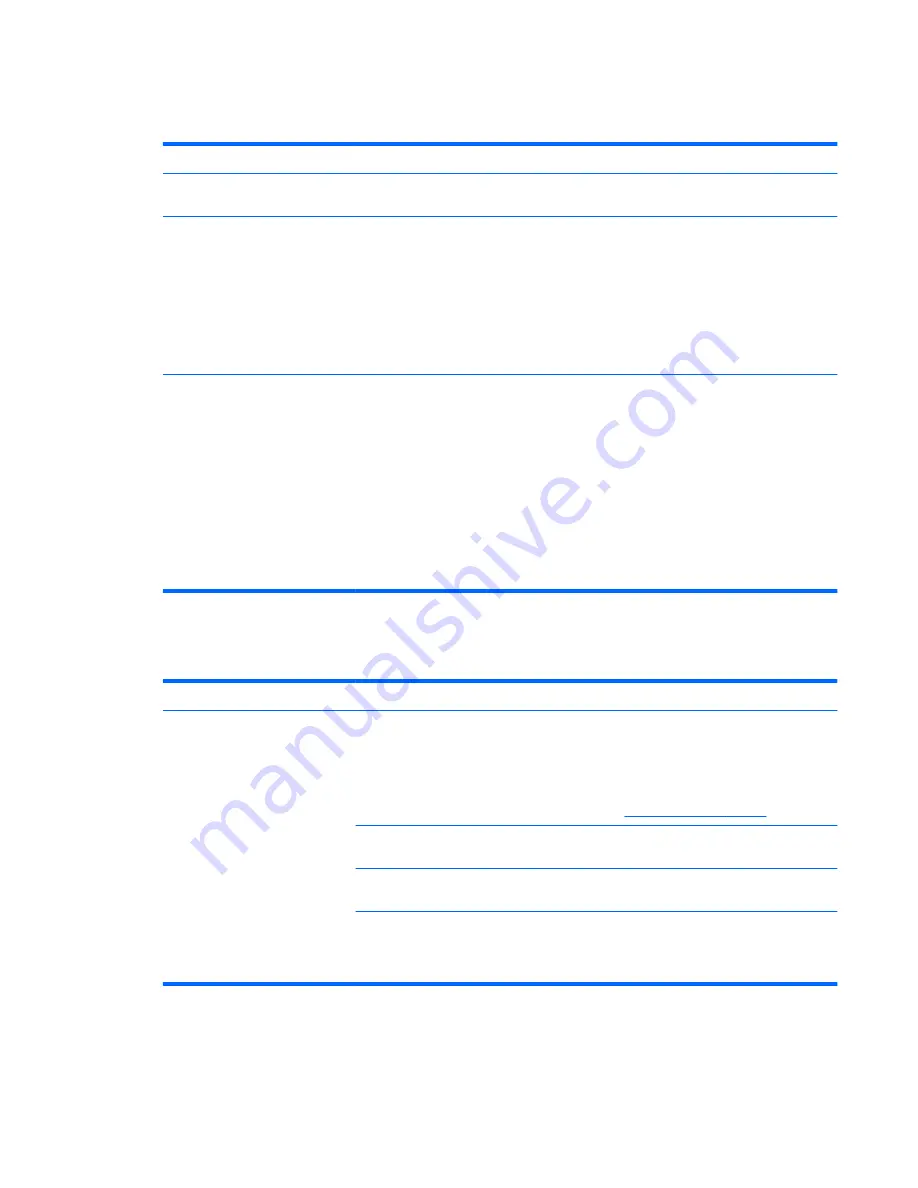
Video
Table 5-9
Video
Symptom
Possible solution
Some video files do not play.
Your file may be corrupt or in an unsupported format. Open the video file in a video
editor, and then resave the file in a supported format.
Codec error messages appear
when I try to play certain video
files.
Open the file in Windows Media Player. Ensure Windows Media Player is configured to
automatically download codecs.
●
If the correct codec is available, the file will play. Note that you must be connected
to the Internet to download the codec file.
●
If the correct codec is not available, check to see whether there is an update
available for Windows Media Player.
For more information, open Windows Media Player Help and search for
codec
.
Error message:
Files Needed To
Display Video Are Missing or
Corrupt.
1.
Click the
Start
button.
2.
Type
Device Manager
into the
Start Search
box, and then click
Device
Manager
to open the Device Manager window.
3.
Click the plus sign (+) next to
Sound, video and game controllers
.
4.
Right-click TV tuner (select models only), and then click
Update Driver Software
.
5.
Select
Search automatically for updated driver software
.
6.
Follow the instructions to update the driver.
7.
If you are prompted, restart the computer.
Hardware installation
Table 5-10
Hardware installation
Symptom
Possible solution
A new device is not recognized
as part of the system.
Install the device driver provided with the device, or download and install the driver from
the device manufacturer Web site.
You may need an updated driver for Windows. Contact the device vendor directly for an
update.
For HP peripheral devices, visit the HP Web site:
http://www.hp.com/support
Ensure that all cables are properly and securely connected and that the pins in the cable
or connector are not bent.
Turn off the computer, turn on the external device, and then turn on the computer to
integrate the device with the computer.
Disable the automatic settings in the operating system for the new device, and choose a
basic configuration that does not cause a resource conflict.
You can also reconfigure or disable devices to resolve the resource conflict.
Troubleshooting
45
Содержание Pavilion MS218
Страница 1: ......
Страница 2: ...Maintenance and Service Guide HP Pro All in One ms218 219 ...
Страница 5: ...iv About This Book ...























