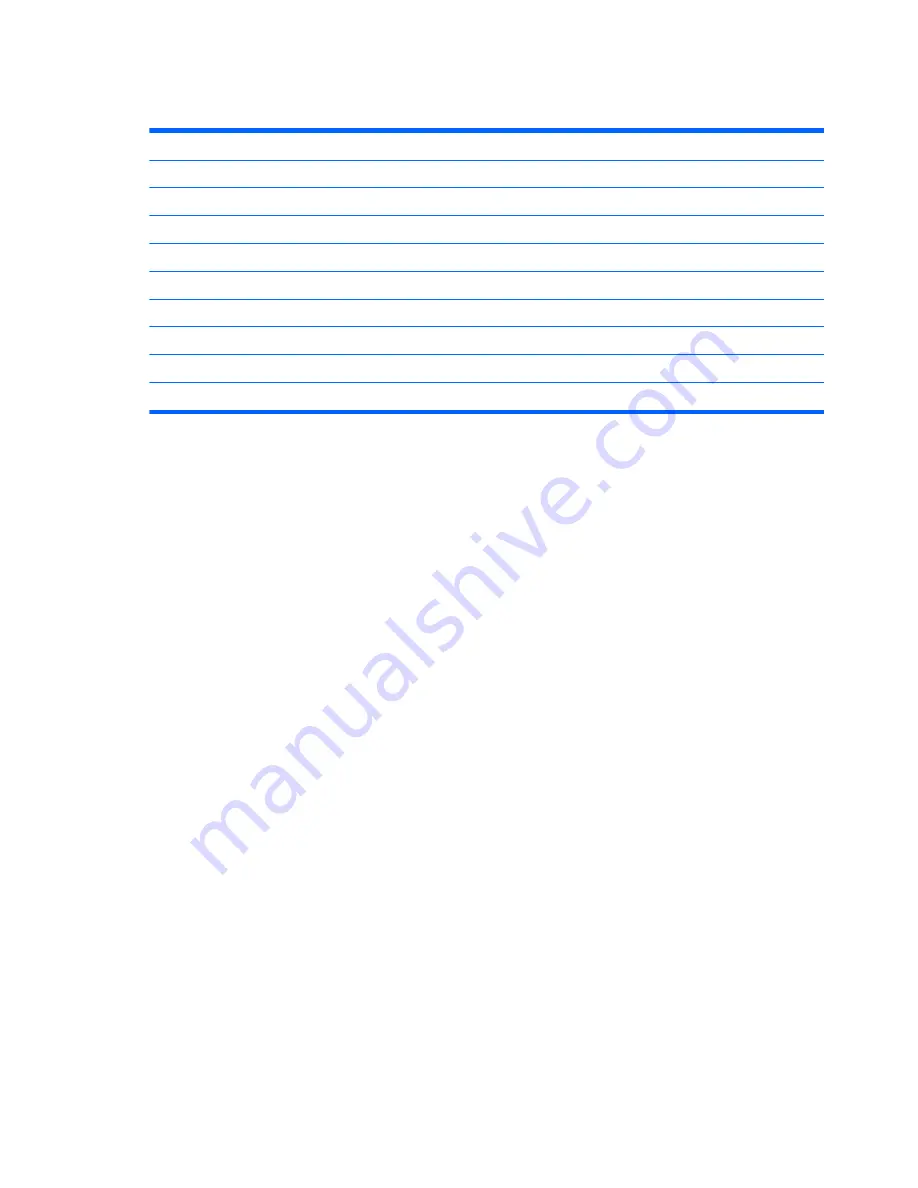
Misc Parts
Description
Spare Part Number
802.11b/g WLAN PCIe adapter
597929-001
LCD cable
597921-001
Thermal module, UMA
597924-001
Thermal module, MXM
597925-001
Fan
597926-001
Webcam module
597928-001
Speaker, right
597930-001
Speaker, left
597931-001
Power adapter, 120W
597922-001
4
Chapter 2 Spare Parts
Содержание Pavilion MS218
Страница 1: ......
Страница 2: ...Maintenance and Service Guide HP Pro All in One ms218 219 ...
Страница 5: ...iv About This Book ...












































