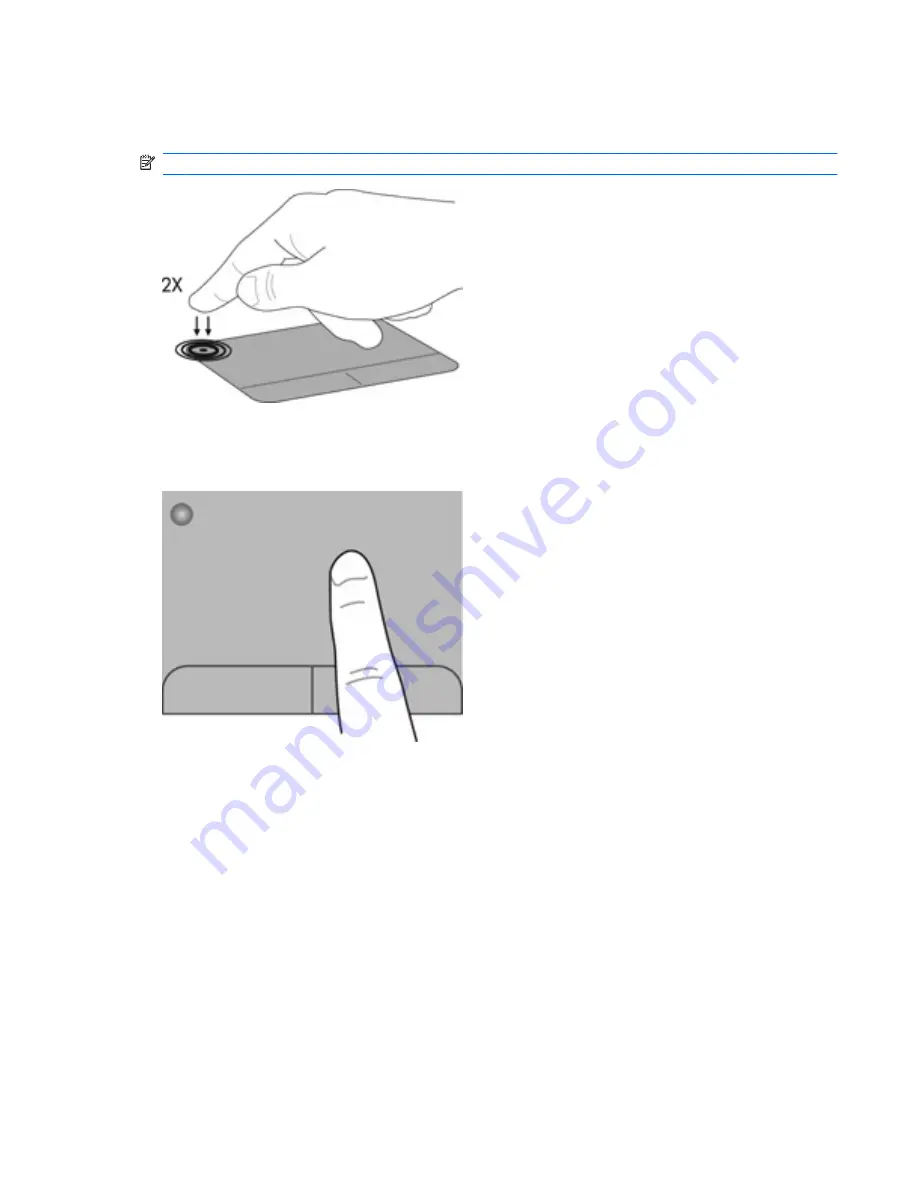
Turning the TouchPad off and on
To turn the TouchPad off and on, quickly double-tap the TouchPad button.
NOTE:
The TouchPad light is off when the TouchPad is on.
Navigating
To move the pointer, slide one finger across the TouchPad in the direction you want the pointer to go.
Using pointing devices
21
Содержание Pavilion g6-1000
Страница 1: ...Getting Started HP Notebook ...
Страница 4: ...iv Safety warning notice ...
Страница 23: ...4 Keyboard and pointing devices Using the keyboard Using pointing devices Using TouchPad gestures 17 ...
Страница 32: ...2 Remove the battery from the battery bay 2 26 Chapter 5 Maintenance ...
Страница 47: ...7 Customer support Contacting customer support Labels 41 ...
Страница 50: ...8 Specifications Input power Operating environment 44 Chapter 8 Specifications ...
















































