Отзывы:
Нет отзывов
Похожие инструкции для COMPAQ NC4200

Presario CQ41
Бренд: Compaq Страницы: 134

M560A Service
Бренд: EUROCOM Страницы: 92

VT11
Бренд: AWOW Страницы: 17

CreaBook i540
Бренд: AWOW Страницы: 36

Inspiron 1300
Бренд: Dell Страницы: 44

Latitude 7410
Бренд: Dell Страницы: 18

A500-ST5601
Бренд: Toshiba Страницы: 4

Notebook AC/DC Power Adapter Portable 120-Watt AC/DC Power Supply
Бренд: Kensington Страницы: 7

MIL-BOOK 1000 Series
Бренд: TAG Страницы: 64
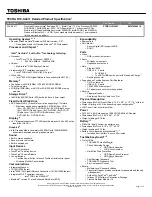
Tecra R10-S4411
Бренд: Toshiba Страницы: 5

Tecra R10-S4401
Бренд: Toshiba Страницы: 5

Tecra M7-ST4013
Бренд: Toshiba Страницы: 8

Tecra M5-ST8112
Бренд: Toshiba Страницы: 8

Tecra M5-ST5012
Бренд: Toshiba Страницы: 8

Tecra M5-S5331
Бренд: Toshiba Страницы: 8

Tecra M5-S4332
Бренд: Toshiba Страницы: 8

Tecra M5-ST5011
Бренд: Toshiba Страницы: 9

Tecra M5 Series
Бренд: Toshiba Страницы: 52

















