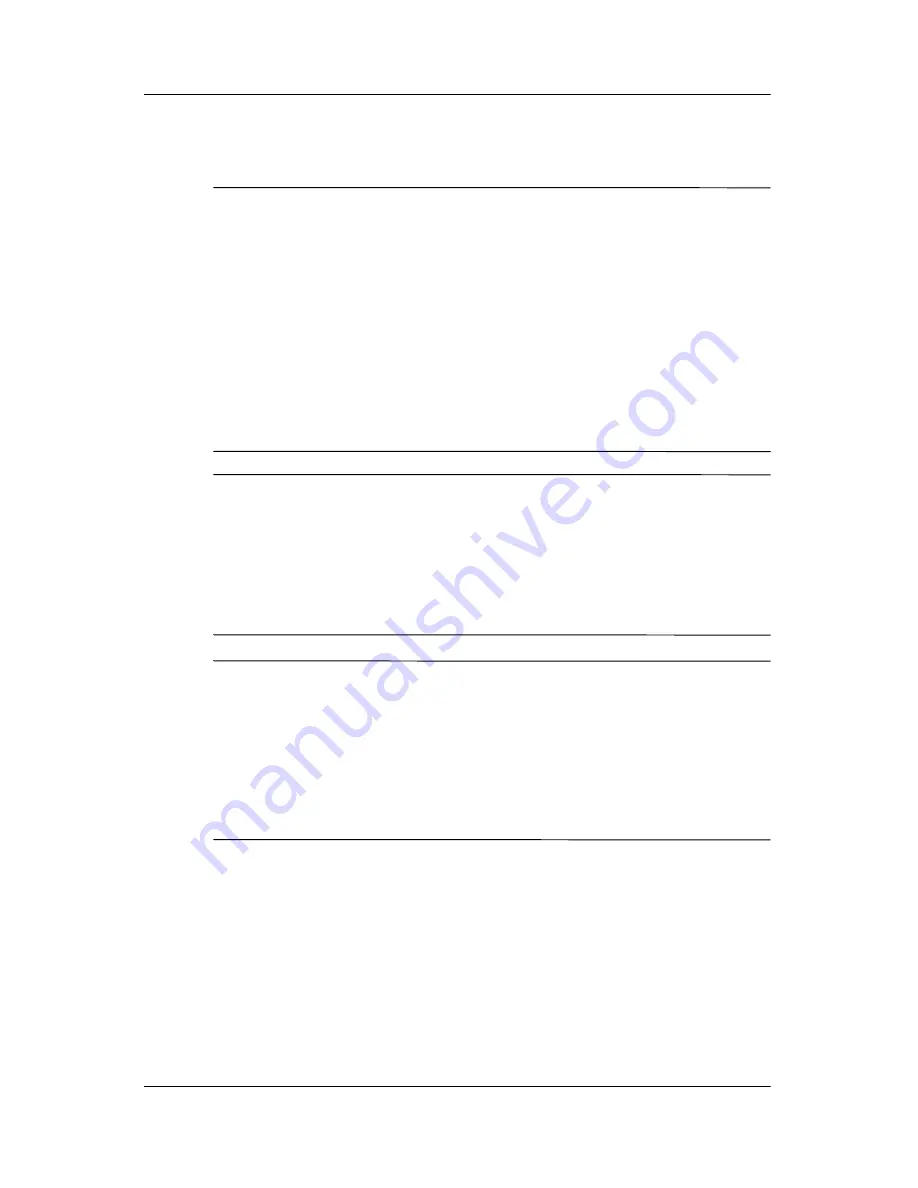
3–8
Getting Started
Next Steps
Use the Notebook Safely
Å
WARNING:
To reduce the risk of electric shock or damage to
your equipment:
■
Plug the power cord into an AC outlet that is easily accessible at
all times.
■
Disconnect power from the notebook by unplugging the power
cord from the AC outlet (not by unplugging the power cord from
the notebook).
■
If provided with a 3-pin attachment plug on your power cord, plug
the cord into a grounded (earthed) 3-pin outlet. Do not disable the
power cord grounding pin; for example, by using a 2-pin adapter.
The grounding pin is an important safety feature.
Å
WARNING:
To reduce the risk of serious injury, read the
Safety and
Comfort Guide.
It describes proper workstation setup, and proper
posture, health, and work habits for notebook users. The
Safety and
Comfort Guide
also provides important electrical and mechanical
safety information. This guide is available on the Web at
http://www.hp.com/ergo,
on the notebook hard drive, and in the Help
and Support Center located on your notebook.
Å
WARNING:
To avoid potential discomfort or burns, do not block the
air vents or use the notebook on your lap for extended periods.The
notebook is designed to run demanding applications at full power. As
a result of increased power consumption, it is normal for the notebook
to feel warm or hot when used continuously. The notebook complies
with the user-accessible surface temperature limits defined by the
International Standard for Safety of Information Technology Equipment
(IEC 60950).
For more safety and regulatory information refer to the
Regulatory and Safety Notices
guide.






























