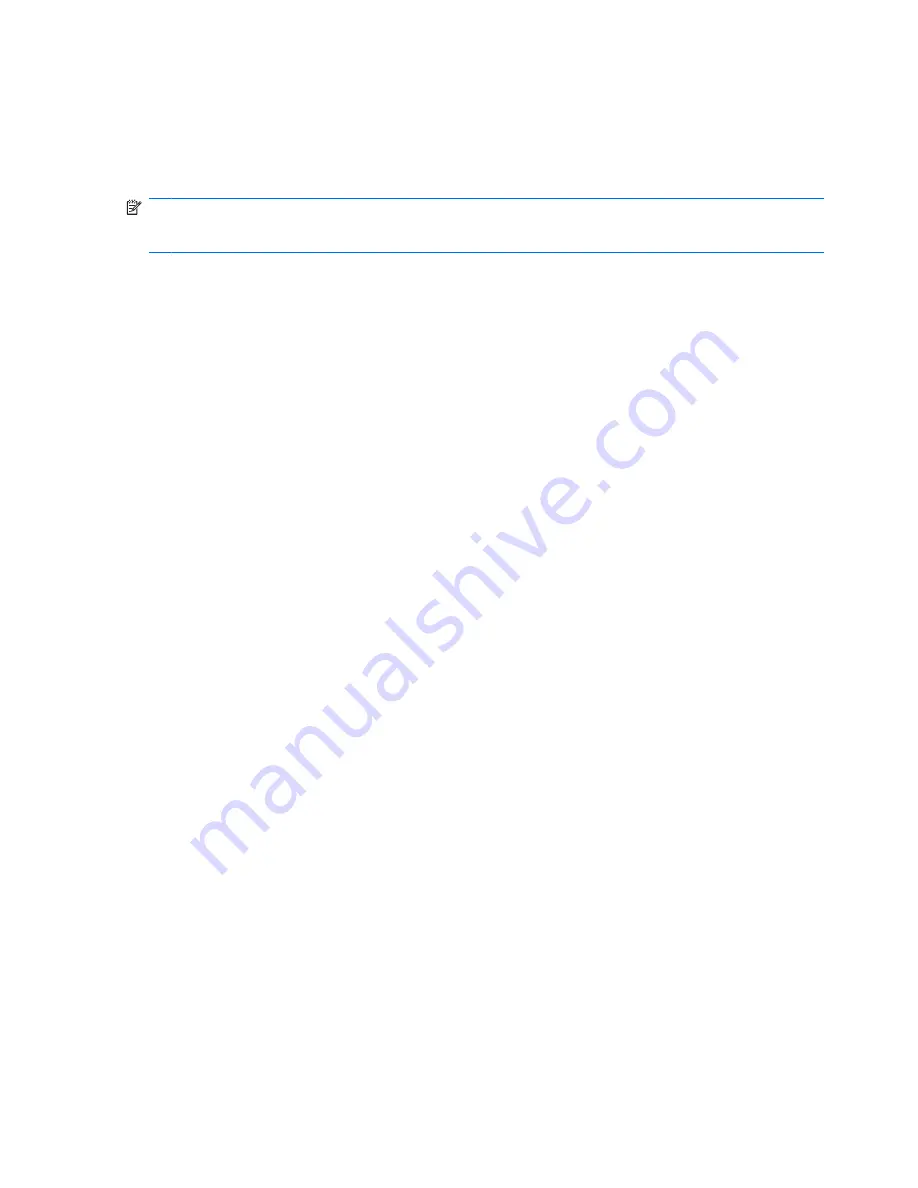
Performing a system restore
Recovery Manager software allows you to repair or restore the computer to its original factory state.
Recovery Manager works from recovery discs, a recovery flash drive, or from a dedicated recovery
partition (select models only) on the hard drive.
NOTE:
A system restore needs to be performed if the computer hard drive has failed or if all attempts
to correct any functional computer issues fail. A system restore should be used as a final attempt to
correct computer issues.
Note the following when performing a system restore:
●
You can restore only the system that you have previously backed up. HP recommends that you
use HP Recovery Manager to create either a set of recovery discs or a recovery flash drive as soon
as you set up the computer.
●
Windows has its own built-in repair features, such as System Restore. If you have not already tried
these features, try them before using Recovery Manager.
●
Recovery Manager restores only software that was preinstalled at the factory. Software not
provided with this computer must be downloaded from the manufacturer's Web site or reinstalled
from the disc provided by the manufacturer.
Restoring using the dedicated recovery partition (select models only)
When using the dedicated recovery partition, there is an option to back up pictures, music and other
audio, videos and movies, recorded TV shows, documents, spreadsheets and presentations, e-mails,
Internet favorites and settings during this process.
To restore the computer from the recovery partition, follow these steps:
1.
Access Recovery Manager in either of the following ways:
●
Select
Start
>
All Programs
>
Recovery Manager
>
Recovery Manager
.
– or –
●
Turn on or restart the computer, and then press
esc
while the “Press the ESC key for Startup
Menu” message is displayed at the bottom of the screen. Then, press
f11
while the “F11
(System Recovery)” message is displayed on the screen.
2.
Click
System Recovery
in the
Recovery Manager
window.
3.
Follow the on-screen instructions.
36
Chapter 6 Backup and recovery
Содержание Pavilion g6-1000
Страница 1: ...Getting Started HP Notebook ...
Страница 4: ...iv Safety warning notice ...
Страница 23: ...4 Keyboard and pointing devices Using the keyboard Using pointing devices Using TouchPad gestures 17 ...
Страница 32: ...2 Remove the battery from the battery bay 2 26 Chapter 5 Maintenance ...
Страница 47: ...7 Customer support Contacting customer support Labels 41 ...
Страница 50: ...8 Specifications Input power Operating environment 44 Chapter 8 Specifications ...













































