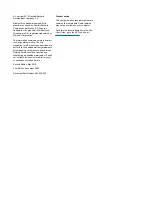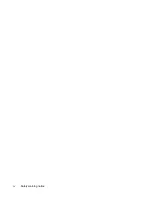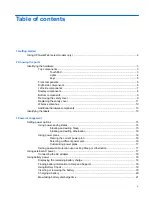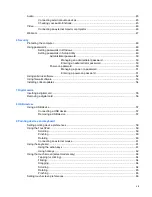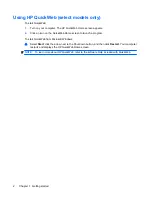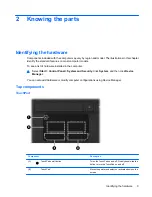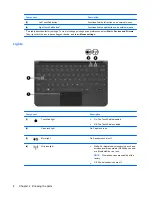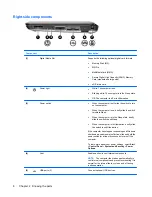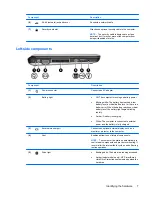Отзывы:
Нет отзывов
Похожие инструкции для Compaq Mini 110

Aspire E1-522
Бренд: Acer Страницы: 9

Laptop Master MFC105GBZ
Бренд: LEXIBOOK Страницы: 27

ATLAS 14.1" N370
Бренд: Kogan Страницы: 16

b.book 5.1
Бренд: BELINEA Страницы: 48

Aspire 5500
Бренд: Acer Страницы: 92

Extensa 14
Бренд: Acer Страницы: 75

Extensa 5220
Бренд: Acer Страницы: 182

Extensa 5210
Бренд: Acer Страницы: 182

Extensa 4630G
Бренд: Acer Страницы: 194

Extensa 390
Бренд: Acer Страницы: 30

Ferrari 4000
Бренд: Acer Страницы: 64

Ferrari 4000
Бренд: Acer Страницы: 64

TravelMate 660 series
Бренд: Acer Страницы: 98

TravelMate 650 Series
Бренд: Acer Страницы: 98

Chromebook 14-AK050NR
Бренд: HP Страницы: 24

Chromebook 11A G6 EE
Бренд: HP Страницы: 5

Chromebook x360 14
Бренд: HP Страницы: 55

Chromebook 14
Бренд: HP Страницы: 8