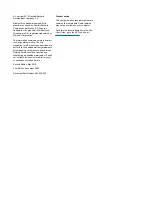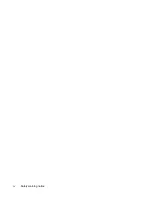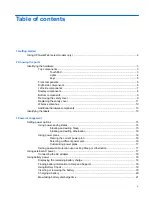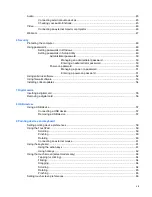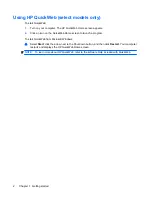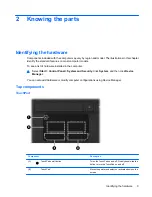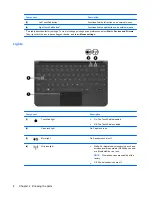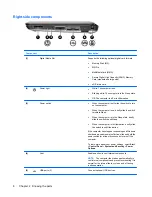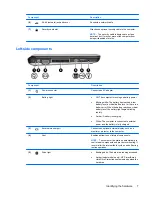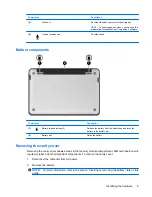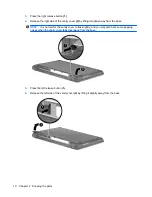Managing low battery levels .............................................................................................. 21
Identifying low battery levels ............................................................................. 21
Resolving a low battery level ............................................................................. 22
Resolving a low battery level when external power is available ....... 22
Resolving a low battery level when a charged battery is
available ........................................................................................... 22
Resolving a low battery level when no power source is
available ........................................................................................... 22
Resolving a low battery level when the computer cannot exit
Hibernation ....................................................................................... 22
Calibrating a battery ........................................................................................................... 22
Step 1: Fully charge the battery ........................................................................ 22
Step 2: Disable Hibernation and Sleep ............................................................. 23
Step 3: Discharge the battery ............................................................................ 23
Step 4: Fully recharge the battery ..................................................................... 24
Step 5: Reenable Hibernation and Sleep .......................................................... 24
Conserving battery power .................................................................................................. 24
Storing a battery ................................................................................................................ 25
Disposing of a used battery ............................................................................................... 25
Shutting down the computer ............................................................................................................... 25
4 Internet
Connecting to a wired network ........................................................................................................... 28
Connecting to a wireless network ....................................................................................................... 29
Using wireless devices ...................................................................................................... 29
Identifying wireless and network icons .............................................................. 29
Using the wireless controls ............................................................................... 30
Using the wireless action key ........................................................................... 30
Using HP Connection Manager (select models only) ........................................ 30
Using Wireless Assistant software .................................................................... 31
Using operating system controls ....................................................................... 31
Using a WLAN ................................................................................................................... 31
Setting up a WLAN ............................................................................................ 32
Protecting your WLAN ....................................................................................... 32
Connecting to a WLAN ...................................................................................... 33
Roaming to another network ............................................................................. 34
Using HP Mobile Broadband (select models only) ............................................................................. 35
Inserting a SIM ................................................................................................................... 35
Removing a SIM ................................................................................................................ 36
Using Bluetooth wireless devices ....................................................................................................... 38
Bluetooth and Internet Connection Sharing (ICS) ............................................................. 38
5 Multimedia
Multimedia features ............................................................................................................................ 39
Identifying your multimedia components ........................................................................... 39
Adjusting the volume ......................................................................................................... 41
Using the media activity action keys .................................................................................................. 43
Multimedia software ........................................................................................................................... 43
Using preinstalled multimedia software ............................................................................. 44
Installing multimedia software from the Internet ................................................................ 44
vi