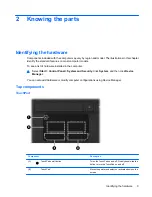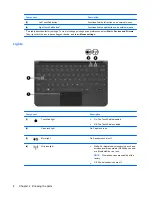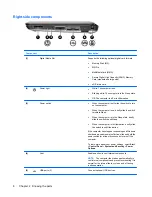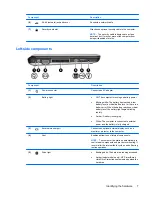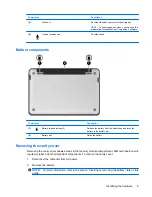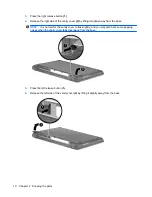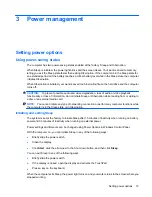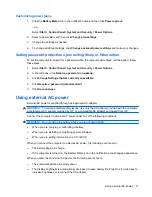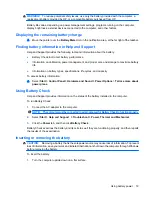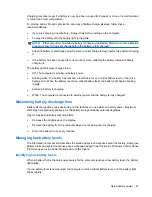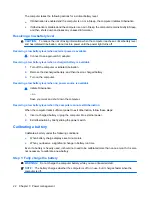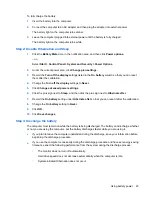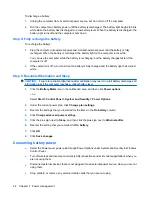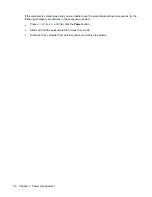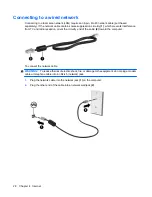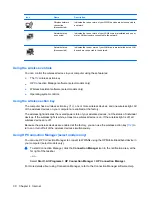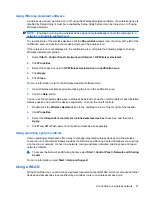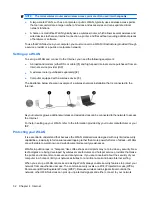Customizing power plans
1.
Click the
Battery Meter
icon in the notification area and then click
Power options
.
– or –
Select
Start
>
Control Panel
>
System and Security >
Power Options
.
2.
Select a power plan, and then click
Change plan settings
.
3.
Change the settings as needed.
4.
To change additional settings, click
Change advanced power settings
and make your changes.
Setting password protection upon exiting Sleep or Hibernation
To set the computer to prompt for a password when the computer exits Sleep or Hibernation, follow
these steps:
1.
Select
Start
>
Control Panel
>
System and Security >
Power Options
.
2.
In the left pane, click
Require a password on wakeup
.
3.
Click
Change Settings that are currently unavailable
.
4.
Click
Require a password (recommended)
.
5.
Click
Save changes
.
Using external AC power
External AC power is supplied through an approved AC adapter.
WARNING!
To reduce potential safety issues, use only the AC adapter provided with the computer,
a replacement AC adapter provided by HP, or a compatible AC adapter purchased from HP.
Connect the computer to external AC power under any of the following conditions:
WARNING!
Do not charge the battery while you are onboard aircraft.
●
When you are charging or calibrating a battery
●
When you are installing or modifying system software
●
When you are writing information to a CD or DVD
When you connect the computer to external AC power, the following events occur:
●
The battery begins to charge.
●
If the computer is turned on, the Battery Meter icon in the notification area changes appearance.
When you disconnect external AC power, the following events occur:
●
The computer switches to battery power.
●
The display brightness is automatically decreased to save battery life. Press the
f3
action key to
increase brightness or reconnect the AC adapter.
Using external AC power
17