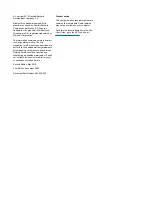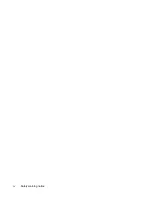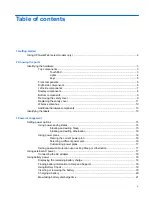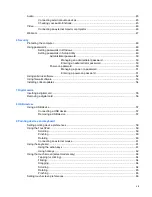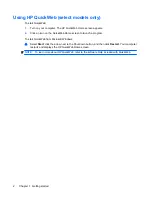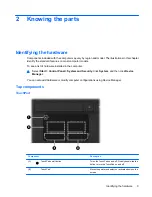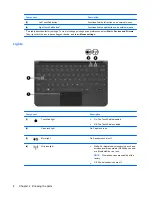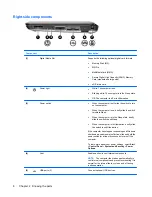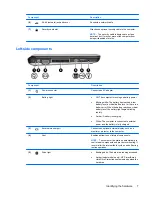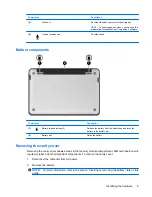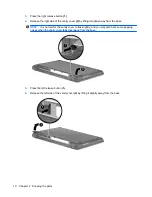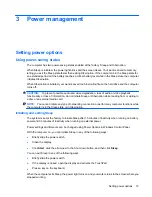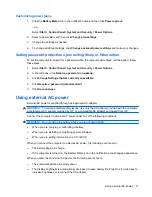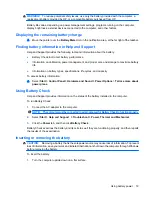Component
Description
(3)
Left TouchPad button*
Functions like the left button on an external mouse.
(4)
Right TouchPad button*
Functions like the right button on an external mouse.
*This table describes factory settings. To view or change pointing device preferences, select
Start
>
Devices and Printers
.
Then, right-click the icon representing your device, and select
Mouse settings
.
Lights
Component
Description
(1)
TouchPad light
●
On: The TouchPad is disabled.
●
Off: The TouchPad is enabled.
(2)
Caps lock light
On: Caps lock is on.
(3)
Mute light
On: Speaker sound is off.
(4)
Wireless light
●
White: An integrated wireless device, such as a
wireless local area network (WLAN) device and/
or a Bluetooth® device, is on.
NOTE:
Wireless devices are enabled at the
factory.
●
Off: All wireless devices are off.
4
Chapter 2 Knowing the parts