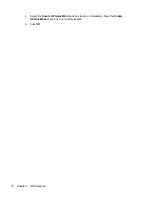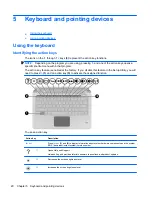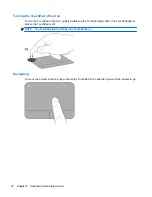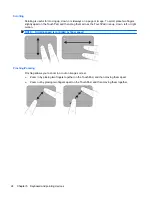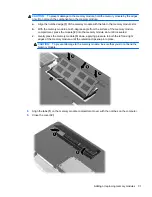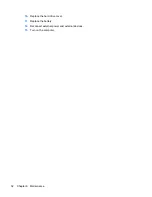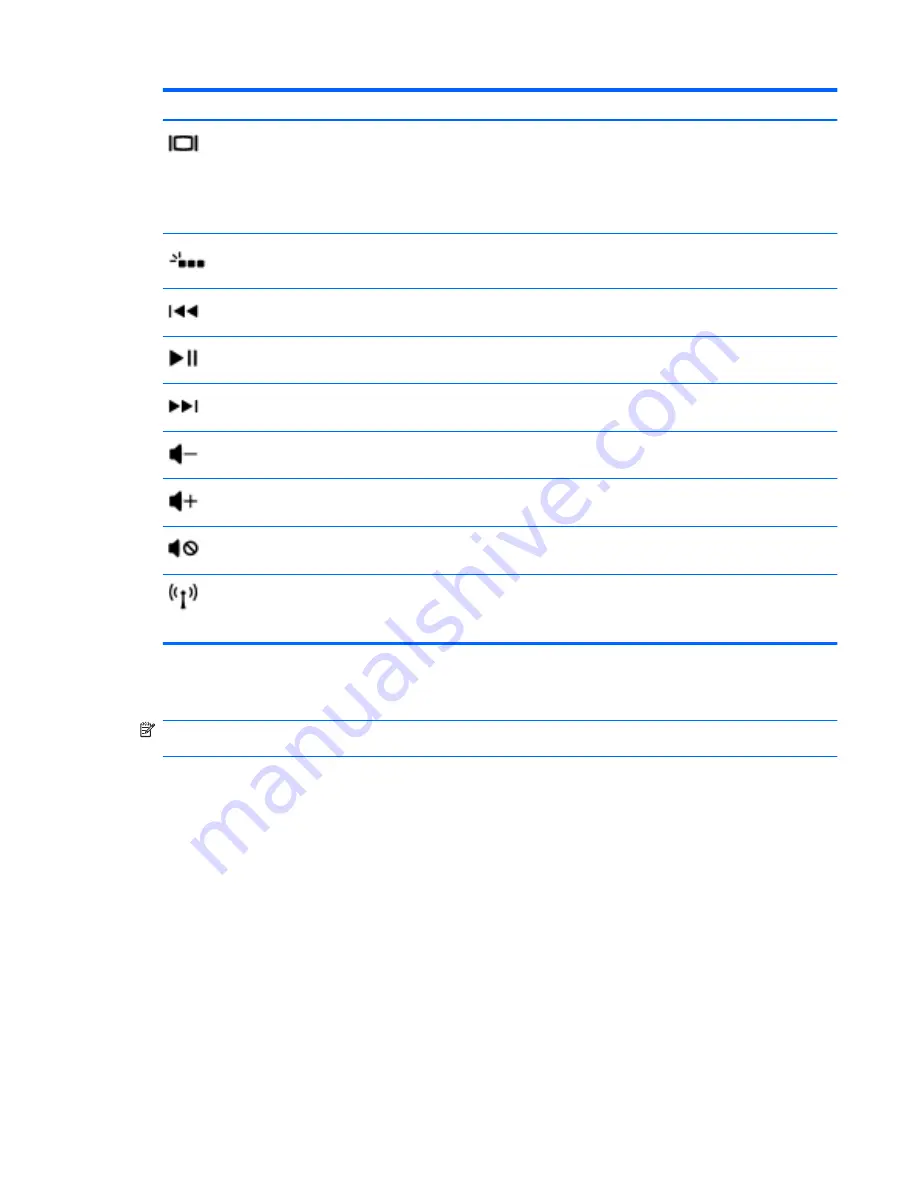
Action key
Description
f4
Switches the screen image among display devices connected to the system. For example, if a
monitor is connected to the computer,
f4
alternates the screen image from computer display to
monitor display to simultaneous display on both the computer and the monitor.
Most external monitors receive video information from the computer using the external VGA video
standard. The
f4
hotkey can also alternate images among other devices that are receiving video
information from the computer.
f5
Turns the backlit keyboard on or off.
f6
Plays the previous track of an audio CD or the previous section of a DVD or a BD.
f7
Plays, pauses, or resumes an audio CD, a DVD, or a BD.
f8
Plays the next track of an audio CD or the next section of a DVD or a BD.
f9
Decreases speaker volume.
f10
Increases speaker volume.
f11
Mutes or restores speaker sound.
f12
Turns the wireless feature on or off.
NOTE:
This key does not establish a wireless connection. To establish a wireless connection, a
wireless network must be set up.
Using pointing devices
NOTE:
In addition to the pointing devices included with your computer, you can use an external
USB mouse (purchased separately) by connecting it to one of the USB ports on the computer.
Setting pointing device preferences
Use Mouse Properties in Windows® to customize settings for pointing devices, such as button
configuration, click speed, and pointer options.
To access Mouse Properties, select
Start
>
Devices and Printers
. Then, right-click the device
representing your computer, and select
Mouse settings
.
Using the TouchPad
To move the pointer, slide one finger across the TouchPad in the direction you want the pointer to go.
Use the left and right TouchPad buttons like the buttons on an external mouse.
Using pointing devices
21
Содержание Pavilion dm3-3000 - Entertainment Notebook PC
Страница 1: ...Getting Started HP Notebook ...
Страница 4: ...iv Safety warning notice ...
Страница 49: ......