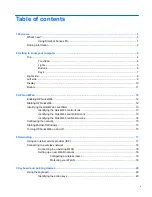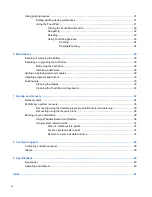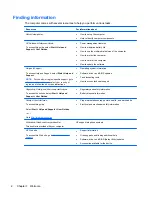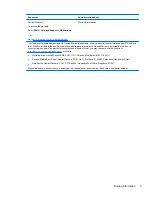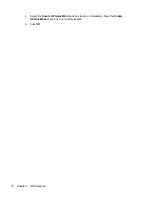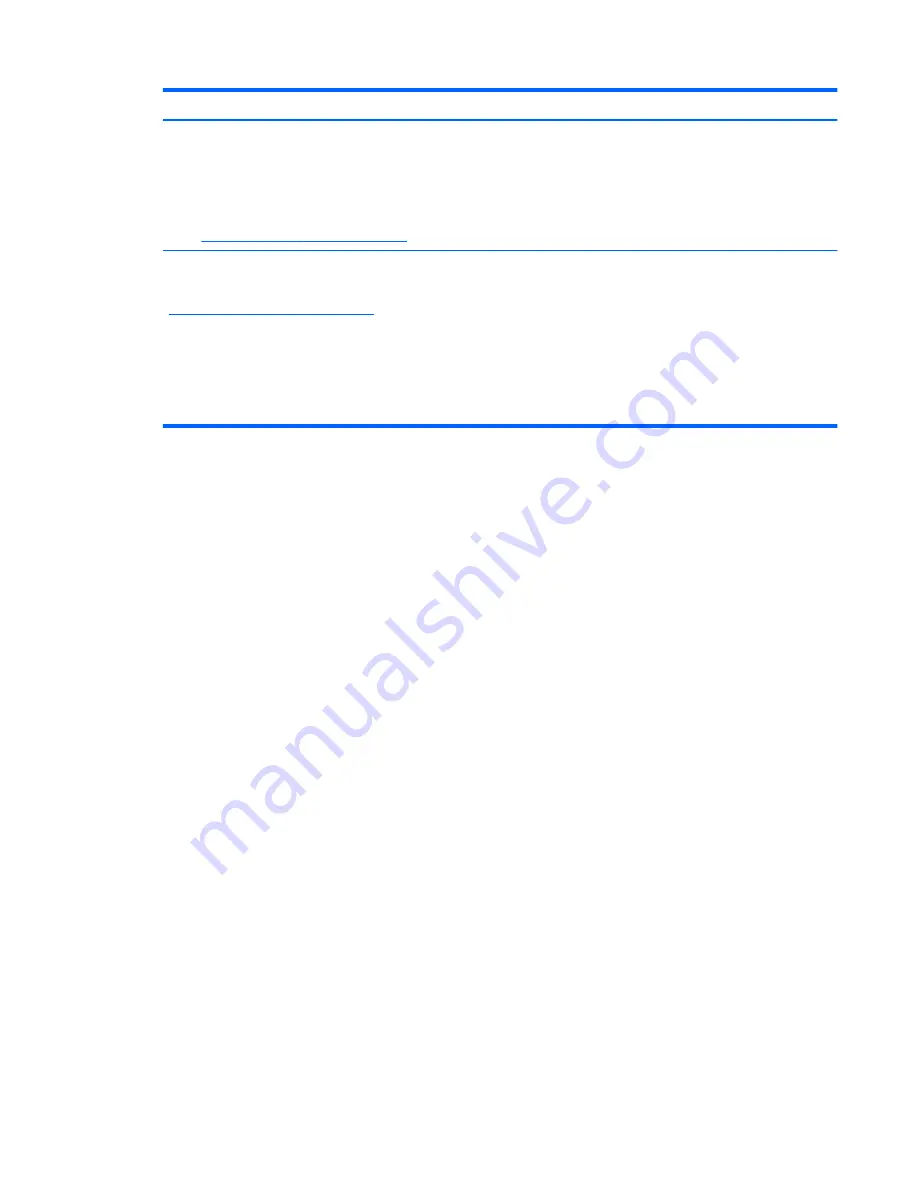
Resources
For information about
Limited Warranty
*
To access the warranty:
Select
Start
>
Help and Support
>
HP Warranty
.
– or –
Go to
http://www.hp.com/go/orderdocuments
.
Warranty information
*You can find the expressly provided HP Limited Warranty applicable to your product in the start menu on your PC and/or in
the CD/DVD provided in the box. For some countries/regions a printed HP Limited Warranty is provided in the box. In
countries/regions where the warranty is not provided in printed format, you may request a printed copy from
http://www.hp.com/go/orderdocuments
or write to:
●
North America: Hewlett Packard, MS POD, 11311 Chinden Blvd, Boise, ID 83714, USA
●
Europe, Middle East, Africa: Hewlett Packard, POD, Via G. Di Vittorio, 9, 20063, Cernusco s/Naviglio (MI), Italy
●
Asia Pacific: Hewlett Packard, POD, P.O. Box 200, Alexandra Post Office, Singapore 911507
Please include your product name, warranty period (found on your serial number label), name and postal address.
Finding information
3
Содержание Pavilion dm3-3000 - Entertainment Notebook PC
Страница 1: ...Getting Started HP Notebook ...
Страница 4: ...iv Safety warning notice ...
Страница 49: ......