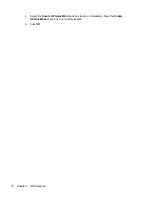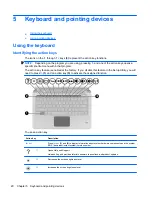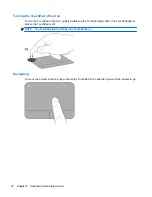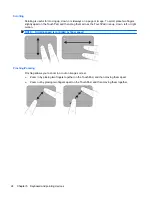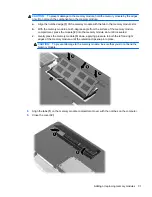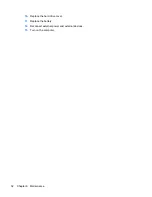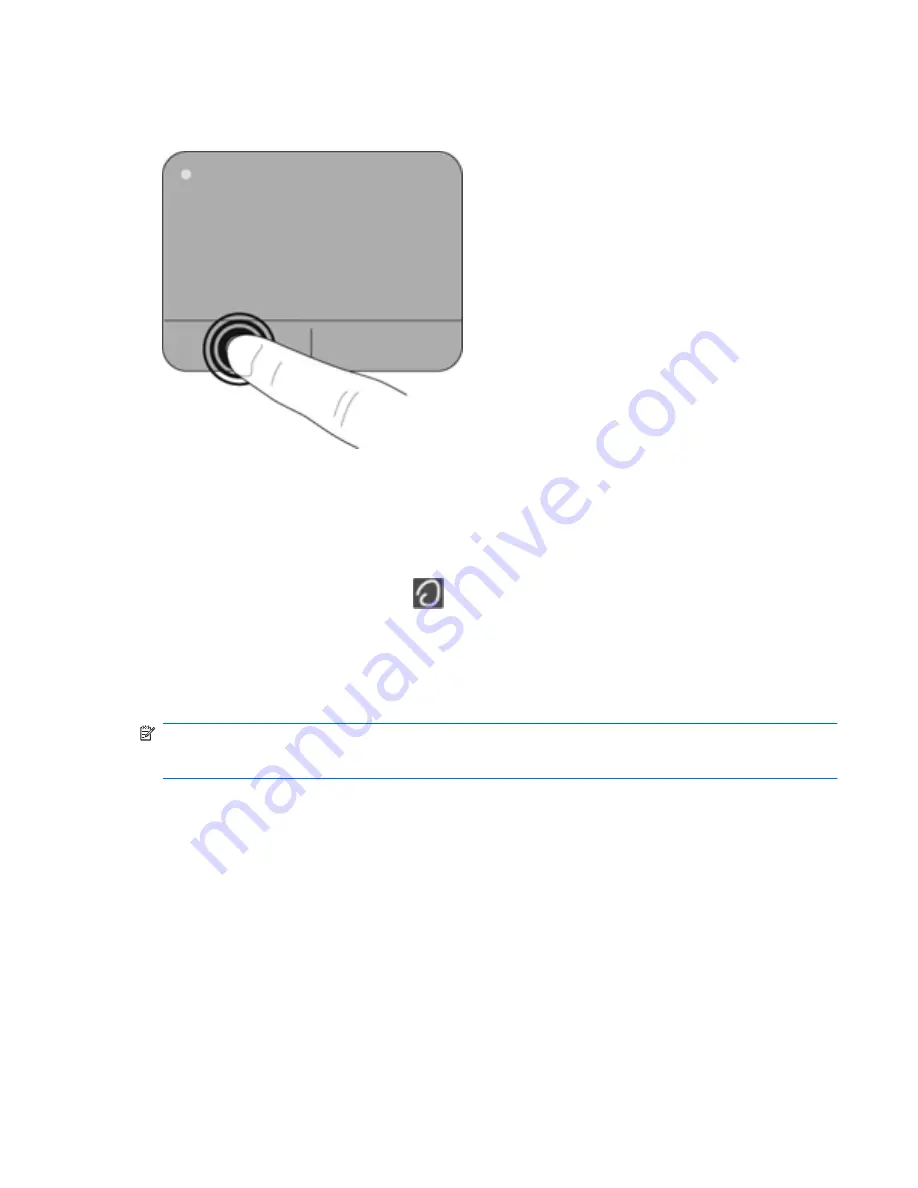
Selecting
Use the left and right TouchPad buttons like the corresponding buttons on an external mouse.
Using TouchPad gestures
The TouchPad supports a variety of gestures. To use TouchPad gestures, place two fingers on the
TouchPad at the same time.
To turn the gestures on and off:
1.
Double-click the
Synaptics
icon
in the notification area, at the far right of the taskbar, and
then click the
Device Settings
tab.
2.
Select the device, and then click
Settings
.
3.
Select the gesture that you want to turn on or off.
4.
Click
Apply
, and then click
OK
.
NOTE:
The computer also supports additional TouchPad features. To view and turn on these
features, click the
Synaptics
icon in the notification area, at the far right of the taskbar, and then click
the
Device Settings
tab. Select the device, and then click
Settings
.
Using pointing devices
23
Содержание Pavilion dm3-3000 - Entertainment Notebook PC
Страница 1: ...Getting Started HP Notebook ...
Страница 4: ...iv Safety warning notice ...
Страница 49: ......