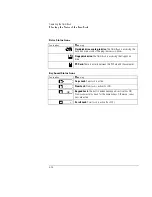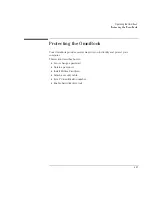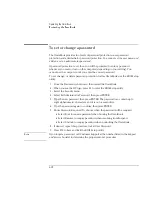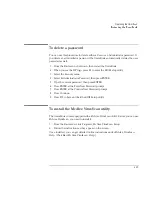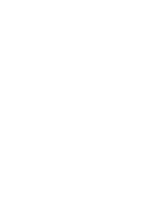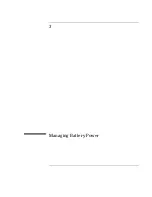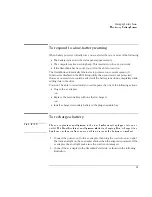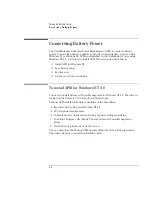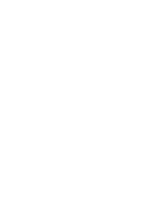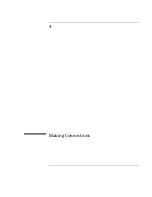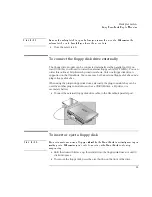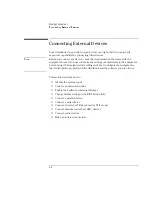Managing Battery Power
Monitoring Battery Power
3-7
To replace the main battery
W A R N I N G
Do not mutilate, puncture, or dispose of batteries in fire. A battery can burst or
explode, releasing hazardous chemicals. A rechargeable battery must be
recycled or disposed of properly.
1.
Important
. Save your work.
2. Plug in the ac adapter.
–or–
From the Start menu, shut down the OmniBook.
3. Slide the safety latch for the battery compartment into its recess.
4. Slide the release latch forward, then pull out the battery, as shown.
5. Slide the charged battery into the OmniBook until it clicks into place.
C A U T I O N
Be sure the safety latch is open before you insert the battery. Otherwise, the
release latch could break if you force the battery in.
6. Close the safety latch.
To install a second battery
The OmniBook’s plug-in module bay accepts a second battery. See page
4-4 for information about installing plug-in modules. When a second
battery is installed, a lower triangle appears next to the battery icon in the status
panel.
Содержание OmniBook 2100
Страница 1: ...HP OmniBook 2100 Reference Guide ...
Страница 9: ...1 Introducing the OmniBook ...
Страница 25: ...2 Operating the OmniBook ...
Страница 46: ......
Страница 47: ...3 Managing Battery Power ...
Страница 58: ......
Страница 59: ...4 Making Connections ...
Страница 79: ...5 Expanding the OmniBook ...
Страница 87: ...6 Using the Recovery CD ...
Страница 93: ...7 Troubleshooting ...
Страница 110: ......
Страница 111: ...8 Specifications and Regulatory Information ...