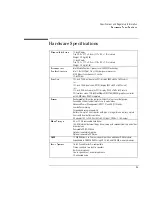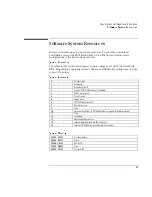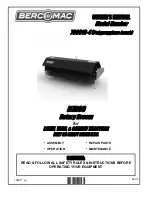Troubleshooting
Solving Problems
7-10
Performance Problems
If the OmniBook gets hot
•
It is normal for the computer to get warm.
•
Make sure the air vents are clear.
•
DOS games and other programs that drive CPU usage toward 100% can
contribute to a temperature increase.
If the OmniBook pauses or runs sluggishly
•
Press CTRL+ALT+DEL to see if an application is not responding.
•
Reboot the OmniBook.
•
Delete temporary and unneeded files.
•
This may be normal Windows behavior (background processing can affect
response time).
•
Check the BIOS Setup settings.
1. From the Start menu, shut down, then restart the OmniBook.
2. When you see the HP logo, press F2 to enter the BIOS Setup utility.
3. From the Power menu, set the Power Management Mode to Max.
Performance.
4. Press F10 to Save and Exit the BIOS Setup utility.
•
Certain background operations (such as McAfee VirusScan) can affect
performance while they’re running.
•
Some file browsers may be unresponsive while they’re processing a graphic
image or waiting for broken network connections to time out.
•
Install additional memory if Windows is spending a lot of time swapping to disk.
•
Check amount of available free disk space.
•
Try disabling Advanced Power Management.
Содержание OmniBook 2100
Страница 1: ...HP OmniBook 2100 Reference Guide ...
Страница 9: ...1 Introducing the OmniBook ...
Страница 25: ...2 Operating the OmniBook ...
Страница 46: ......
Страница 47: ...3 Managing Battery Power ...
Страница 58: ......
Страница 59: ...4 Making Connections ...
Страница 79: ...5 Expanding the OmniBook ...
Страница 87: ...6 Using the Recovery CD ...
Страница 93: ...7 Troubleshooting ...
Страница 110: ......
Страница 111: ...8 Specifications and Regulatory Information ...